15 Effective Ways to Fix Volume Issues on Your Windows Computer
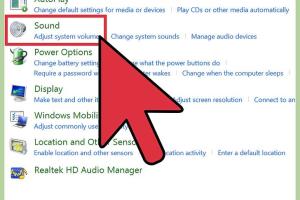
-
Quick Links:
- Introduction
- Common Volume Issues on Windows
- Basic Fixes for Volume Problems
- Advanced Fixes for Volume Problems
- Software Settings and Configurations
- Hardware Fixes for Volume Issues
- Case Studies
- Expert Insights
- Conclusion
- FAQs
Introduction
Dealing with volume issues on your Windows computer can be frustrating, especially when you rely on audio for work, entertainment, or communication. Whether you're facing low sound output, no sound at all, or fluctuating volume levels, understanding how to troubleshoot these problems is essential. This comprehensive guide will walk you through 15 effective methods to fix volume issues on your Windows computer, helping you restore optimal audio performance.
Common Volume Issues on Windows
Before diving into solutions, let's identify some common volume-related problems users encounter:
- Volume slider not responding
- No sound from speakers or headphones
- Audio is muffled or distorted
- Volume fluctuates unexpectedly
- Specific applications have no sound
Basic Fixes for Volume Problems
1. Check Your Volume Settings
The first step in troubleshooting is to ensure that your volume settings are correctly configured. Follow these steps:
- Click on the speaker icon in the system tray.
- Adjust the volume slider to an audible level.
- Right-click the speaker icon and select "Open Volume Mixer" to check if specific applications are muted.
2. Restart Your Computer
A simple restart can often resolve audio issues by refreshing system settings and processes.
3. Check External Connections
If you are using external speakers or headphones, ensure they are properly plugged in. Try using different ports or devices to rule out hardware issues.
4. Update Audio Drivers
Outdated or corrupt audio drivers can cause sound problems. To update your audio drivers:
- Press Windows + X and select Device Manager.
- Expand the "Sound, video and game controllers" section.
- Right-click your audio device and select Update driver.
5. Run the Audio Troubleshooter
Windows has a built-in audio troubleshooter that can automatically detect and fix sound issues. To run it:
- Go to Settings > System > Sound.
- Scroll down and click on Troubleshoot under the Output section.
Advanced Fixes for Volume Problems
6. Disable Audio Enhancements
Audio enhancements can sometimes interfere with sound output. To disable them:
- Right-click the speaker icon and select Sounds.
- Go to the Playback tab, select your audio device, and click Properties.
- Go to the Enhancements tab and check Disable all enhancements.
7. Set the Correct Playback Device
If you have multiple audio devices, ensure the correct one is set as the default:
- Right-click the speaker icon and select Playback devices.
- Select your preferred device and click Set Default.
8. Adjust Audio Format
Changing the audio format can resolve compatibility issues:
- Right-click the speaker icon, select Sounds, then go to the Playback tab.
- Select your audio device, click Properties, and go to the Advanced tab.
- Choose a different audio format from the dropdown menu and click Test.
9. Check for Windows Updates
Ensure that your Windows operating system is up to date, as updates can include important bug fixes and driver updates:
- Go to Settings > Update & Security > Windows Update.
- Click Check for updates and install any available updates.
10. Reinstall Audio Drivers
If updating drivers doesn't help, reinstalling them might:
- Open Device Manager.
- Right-click your audio device and select Uninstall device.
- Restart your computer to automatically reinstall the drivers.
Software Settings and Configurations
11. Check Application Volume Settings
Some applications have their own audio settings. Ensure that the application you’re using is not muted or set to a very low volume.
12. Scan for Malware
Malware can interfere with system functionality, including sound. Use reputable antivirus software to scan and remove any potential threats.
Hardware Fixes for Volume Issues
13. Test with Different Speakers/Headphones
If possible, test your audio output with different speakers or headphones to determine if the issue lies with your hardware.
14. Check Audio Ports and Cables
Inspect your audio ports and cables for damage. A faulty cable or port can lead to sound problems.
15. Replace Hardware Components
If all else fails, consider consulting a professional technician to assess and potentially replace faulty hardware components.
Case Studies
Several users have reported issues similar to yours, and their experiences can provide insight into effective solutions:
- Case Study 1: A user experienced no sound after a Windows update. They solved the issue by reinstalling audio drivers, which fixed the problem.
- Case Study 2: Another user found that disabling audio enhancements resolved their muffled sound issue, allowing clearer audio playback.
Expert Insights
According to audio technology experts, ensuring that your sound drivers are up to date is crucial for optimal performance. Regular maintenance, including driver updates and system checks, can prevent many common audio issues.
Conclusion
Fixing volume issues on your Windows computer doesn't have to be a daunting task. By following the 15 methods outlined in this guide, you can troubleshoot and resolve most sound-related problems. Always remember to check both software and hardware settings to ensure a comprehensive approach to fixing audio issues.
FAQs
- 1. Why is my computer volume so low?
- Your computer volume may be low due to incorrect settings or outdated drivers. Check your volume mixer and update your audio drivers.
- 2. How do I fix no sound on my Windows computer?
- Ensure your audio device is set as the default playback device, run the audio troubleshooter, and check connections.
- 3. What should I do if my audio is distorted?
- Try disabling audio enhancements and adjusting the audio format settings in the audio device properties.
- 4. Can malware affect my computer's sound?
- Yes, malware can interfere with system functionalities, including sound. Run a malware scan to check for infections.
- 5. Why does my audio fluctuate?
- Audio fluctuations can be caused by software conflicts or hardware issues. Check your software settings and test different hardware.
- 6. How do I access the audio troubleshooter?
- Go to Settings > System > Sound and scroll down to find the Troubleshoot option under Output.
- 7. Can I fix volume issues without technical knowledge?
- Yes, most solutions provided in this guide are user-friendly and do not require technical expertise.
- 8. Should I update my Windows regularly?
- Yes, keeping your Windows operating system updated ensures that you receive the latest security patches and driver updates.
- 9. What if my speakers are not working at all?
- Check if they are powered on, connected properly, and try them on another device to rule out hardware failure.
- 10. Is it necessary to consult a technician for sound issues?
- If basic troubleshooting does not resolve the issue, it may be beneficial to consult a technician for a professional diagnosis.
Random Reads
- How to reboot cable box
- How to recaulk kitchen counter backsplash
- How to remove iron stains
- How to clean concrete floors
- How to clean computer fix problems free
- How to transfer photos from iphone to ipad
- How to uninstall internet explorer 11 windows 7
- 8 simple steps to embed youtube video
- 8 ways to get melon seeds in minecraft
- How to change screen resolution android