Ultimate Guide to Fixing Webcam Black Screen Issues on Windows
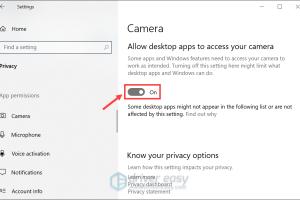
-
Quick Links:
- Understanding Webcam Black Screen Issues
- Common Causes of Black Screen on Webcam
- Basic Troubleshooting Steps
- Advanced Solutions
- Driver and Software Fixes
- Case Studies and Real-World Examples
- Expert Insights and Tips
- Preventive Measures
- FAQs
Understanding Webcam Black Screen Issues
A black screen on your webcam can be frustrating, especially during important video calls or online meetings. It's essential to understand what causes these issues before attempting to fix them. This guide will explore the various reasons behind a black screen, ranging from hardware problems to software conflicts.
Common Causes of Black Screen on Webcam
- Hardware Malfunctions: Faulty connections or broken hardware components can lead to a black screen.
- Driver Issues: Outdated or corrupted drivers can hinder the proper functioning of your webcam.
- Privacy Settings: Windows privacy settings might prevent the webcam from operating correctly.
- Conflicting Applications: Other software that uses the webcam can cause conflicts leading to a black screen.
- Malware or Viruses: Infections can disrupt webcam functionality.
Basic Troubleshooting Steps
Before diving into more complex solutions, start with these basic troubleshooting steps:
- Check Physical Connections: Ensure your webcam is connected properly. If using an external webcam, try unplugging and replugging it.
- Restart Your Computer: A simple restart can often resolve minor software glitches.
- Test with Different Applications: Open various applications (e.g., Zoom, Skype) to see if the issue persists across all platforms.
Advanced Solutions
If basic troubleshooting does not resolve the issue, consider the following advanced solutions:
Adjusting Privacy Settings
Windows allows users to control which applications can access the webcam. To check these settings:
- Go to Settings > Privacy.
- Select Camera from the left sidebar.
- Ensure that Allow apps to access your camera is enabled.
Checking Device Manager
Sometimes, the camera may not be recognized due to issues in Device Manager:
- Right-click on the Start button and select Device Manager.
- Expand the Imaging Devices section.
- Right-click on your webcam and select Enable device if it’s disabled.
Driver and Software Fixes
Outdated or corrupted drivers often lead to webcam issues. To update your drivers:
- Open Device Manager.
- Right-click on your webcam and select Update driver.
- Follow the prompts to search for updated driver software.
Alternatively, you can download the latest drivers directly from the webcam manufacturer's website.
Case Studies and Real-World Examples
Many users face the black screen issue on their webcams. Here are two case studies:
Case Study 1: External Webcam on Windows 10
A user reported a black screen when using an external webcam during video conferences. After checking the privacy settings and updating the drivers, the issue was resolved.
Case Study 2: Integrated Webcam on Laptops
A laptop user experienced a black screen on their integrated webcam. They discovered that a third-party application was conflicting with the camera driver, causing the issue. After uninstalling the application, the webcam functioned correctly.
Expert Insights and Tips
Experts recommend the following tips to prevent webcam issues:
- Always keep your operating system and drivers updated.
- Regularly check and adjust privacy settings.
- Limit the number of applications that access the webcam simultaneously.
Preventive Measures
To avoid future webcam issues, consider these preventive measures:
- Use a reputable antivirus program to prevent malware infections.
- Regularly clean your device of unnecessary applications.
- Backup your drivers periodically.
FAQs
1. Why does my webcam show a black screen on Windows?
A black screen can be caused by hardware issues, driver malfunctions, or privacy settings preventing camera access.
2. How can I troubleshoot my webcam?
Start by checking connections, restarting your computer, and testing the webcam in different applications.
3. How do I update my webcam drivers?
Go to Device Manager, find your webcam under Imaging Devices, and select Update Driver.
4. What if my webcam is disabled in Device Manager?
Right-click on the webcam in Device Manager and select Enable Device to activate it.
5. Can malware affect my webcam?
Yes, malware can interfere with the normal functioning of your webcam and cause issues like a black screen.
6. How can I check webcam privacy settings?
Navigate to Settings > Privacy > Camera in Windows to adjust your webcam's privacy settings.
7. Do I need to install software for my webcam?
Some webcams require specific software for full functionality, while others work with built-in drivers.
8. What if I still see a black screen after troubleshooting?
If issues persist, consider seeking professional help or contacting the webcam manufacturer for support.
9. Can I fix a hardware issue on my webcam?
Hardware issues may require professional repair or replacement, depending on the extent of the damage.
10. Is there a way to test my webcam?
You can test your webcam using online tools or applications like Skype and Zoom, which have built-in testing features.
By following the steps outlined in this guide, you should be able to diagnose and fix the black screen issue on your Windows webcam effectively.
Random Reads
- Mastering youtube 13 tips
- Mastering your amazon kindle guide
- How to open multiple images layers photoshop using bridge
- How to turn on cookies and javascript
- How to turn on data on android
- Unlocking all factions in rome total war
- Unlocking apple devices guide
- How to call saudi arabia
- How to set up a mosquito net
- Quick easy verizon sim activation guide