Ultimate Guide to Finding a File's Path on Windows: Simplified Steps
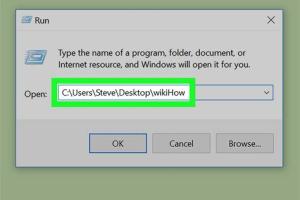
-
Quick Links:
- Introduction
- Understanding File Paths
- Methods to Find a File's Path
- Using File Explorer
- Using Command Prompt
- Using Windows Search
- Using the Properties Menu
- Using PowerShell
- Case Studies and Real-World Examples
- Expert Insights
- Conclusion
- FAQs
Introduction
Finding a file's path on a Windows system can often be a daunting task for many users. Whether you are managing files for work, school, or personal projects, understanding how to efficiently locate and utilize file paths can significantly enhance your productivity and file management skills. This guide will detail various methods to find a file's path, enabling you to navigate your Windows system with confidence.Understanding File Paths
A file path is a string that specifies the unique location of a file or folder in a file system. In Windows, file paths typically consist of several components: 1. **Drive Letter**: Indicates which drive the file is on (e.g., C:\). 2. **Folder Structure**: Represents the hierarchy of folders leading to the file. 3. **File Name**: The name of the file, including its extension (e.g., document.txt). For example, the file path `C:\Users\John\Documents\Report.docx` indicates that the file "Report.docx" is located in the "Documents" folder of the user "John" on the C: drive.Methods to Find a File's Path
There are several methods to find a file's path on Windows, each suitable for different scenarios. Let’s explore these methods in detail.Using File Explorer
File Explorer is the most commonly used method to navigate through files on Windows. Here’s how to find a file's path using File Explorer: 1. **Open File Explorer**: Press `Windows + E` or click on the File Explorer icon in the taskbar. 2. **Navigate to the File**: Locate the file you need by browsing through the folders. 3. **Copy the File Path**: - Right-click on the file. - Select **Properties**. - In the **General** tab, you will see the "Location" field, which shows the folder path. - Combine the "Location" with the file name to form the complete path.Using Command Prompt
The Command Prompt allows for advanced file management through command-line instructions. Here’s how to find a file’s path using Command Prompt: 1. **Open Command Prompt**: Press `Windows + R`, type `cmd`, and hit Enter. 2. **Navigate to the Directory**: Use the `cd` command to change directories (e.g., `cd C:\Users\John\Documents`). 3. **List Files**: Type `dir` to list all files in the current directory. 4. **Find the Path**: The path to each file is displayed in front of the file name.Using Windows Search
Windows Search is another effective way to locate a file’s path: 1. **Open Windows Search**: Click on the search bar in the taskbar. 2. **Search for the File**: Type the name of the file you are looking for. 3. **Locate the File**: Once it appears in the results, right-click the file and select **Open file location**. The folder containing the file will open, and you can follow the steps in File Explorer to get the path.Using the Properties Menu
To quickly access a file’s properties, you can also use the properties menu: 1. **Find the File**: Navigate to the file in File Explorer. 2. **Right-click the File**: Select **Properties** from the context menu. 3. **View the Path**: The properties window will display the file path as mentioned earlier.Using PowerShell
PowerShell is a powerful scripting environment that can also be used for file path retrieval: 1. **Open PowerShell**: Press `Windows + X` and select **Windows PowerShell**. 2. **Use the Get-ChildItem Command**: Navigate to the directory with `cd` and then type `Get-ChildItem` to list files along with their paths. 3. **Output the Path**: Use `Get-ChildItem | Select-Object FullName` to output the complete file paths.Case Studies and Real-World Examples
In this section, we will explore a few case studies that demonstrate the importance of finding file paths and how various users approached the task. **Case Study 1: Corporate Environment** In a corporate setting, project managers often need to access shared files stored on a network drive. By using the File Explorer method, they can quickly locate their project documents without wasting time. **Case Study 2: Academic Research** A graduate student conducting research often needs to cite specific documents. Knowing how to find file paths using the Command Prompt allows them to efficiently retrieve file locations for their references. **Case Study 3: Software Development** Developers frequently need to compile files from various directories. Using PowerShell, they can automate the process of gathering file paths, saving time and reducing errors.Expert Insights
Experts recommend mastering the various methods of finding file paths as it enhances productivity and streamlines file management. Here are a few insights: - **Efficiency**: Knowing multiple methods allows users to choose the most efficient one based on their specific task. - **Automation**: For repetitive tasks, leveraging PowerShell scripts can save considerable time. - **Troubleshooting**: Understanding file paths can help in troubleshooting issues related to missing files or software errors.Conclusion
Finding a file's path on Windows is a crucial skill that can dramatically improve your file management capabilities. By understanding and implementing the methods outlined in this guide, you can navigate your system with ease, whether for personal or professional purposes.FAQs
1. What is a file path?
A file path specifies the unique location of a file or folder in a file system, including the drive letter, folder structure, and file name.
2. How can I copy a file's path directly?
You can hold the Shift key and right-click on the file, then select "Copy as path" to copy the full file path directly to your clipboard.
3. Can I find file paths using keyboard shortcuts?
Yes, using `Ctrl + C` to copy after selecting the file can also work when the file path is highlighted in the properties window.
4. What if the file name contains spaces?
File paths with spaces should be enclosed in quotes when used in command-line interfaces.
5. Is there a difference between absolute and relative paths?
Yes, an absolute path describes the location from the root of the file system, while a relative path starts from the current directory.
6. How do I find paths for files on a network drive?
Navigate to the network drive using File Explorer and follow the same methods to find the file path as you would for local drives.
7. Can I create shortcuts using file paths?
Yes, you can create shortcuts for frequently accessed files/folders by right-clicking and selecting "Create shortcut."
8. What tools can help manage file paths?
Tools like Windows PowerShell and third-party file management software can assist in managing and retrieving file paths efficiently.
9. How do I handle missing files in a directory?
Use the search functions in Windows or the Command Prompt to locate missing files, or check your Recycle Bin or backup locations.
10. Is there any software that can automate file path retrieval?
Yes, various file management software solutions offer features to automate the retrieval of file paths, especially for bulk operations.
Random Reads