Mastering Excel: A Comprehensive Guide to Labeling Graph Axes
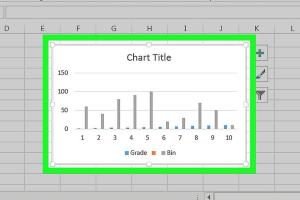
-
Quick Links:
- Introduction
- Understanding the Axes of an Excel Graph
- The Importance of Axis Labels
- Step-by-Step Guide to Labeling Axes
- Customizing Your Axis Labels
- Using Excel Tools for Better Graphs
- Case Study: Effective Axis Labeling
- Expert Insights and Tips
- Common Mistakes in Axis Labeling
- FAQs
- Conclusion
Introduction
Excel is one of the most widely used tools for data analysis and visualization. However, creating a graph in Excel is only half the battle; properly labeling your graph's axes is crucial for effective communication of your data's message. In this comprehensive guide, we will explore how to label the axes of an Excel graph, why it matters, and provide you with actionable tips and insights.
Understanding the Axes of an Excel Graph
Graphs in Excel typically consist of two axes: the X-axis (horizontal) and the Y-axis (vertical). Understanding the purpose of each axis is essential for effective communication through your graphs.
X-Axis
The X-axis usually represents the independent variable or categories that you are analyzing. For instance, in a time series graph, the X-axis might represent time intervals.
Y-Axis
The Y-axis represents the dependent variable, which changes in response to the independent variable. For example, in a sales graph, the Y-axis may represent sales figures.
The Importance of Axis Labels
Axis labels are crucial for several reasons:
- Clarity: Labels provide clarity to the viewer, making it easier to understand what data is being presented.
- Context: They give context, helping to interpret the data accurately.
- Professionalism: Well-labeled graphs appear more professional and polished.
- Accessibility: Proper labeling ensures that your graph is accessible to all viewers, including those with disabilities.
Step-by-Step Guide to Labeling Axes
Labeling the axes of an Excel graph is a straightforward process. Follow these steps:
Step 1: Create Your Graph
First, input your data into Excel and create a graph using the Insert tab on the Ribbon. Choose the appropriate graph type for your data.
Step 2: Access the Chart Tools
Once your graph is created, click on the graph to reveal the Chart Tools on the Ribbon, which includes the Design and Format tabs.
Step 3: Add Axis Titles
- Click on the Chart Elements button (the plus sign) next to the chart.
- Check the box next to Axis Titles.
- Click on the axis title box that appears on the graph and enter your desired label.
Step 4: Format Your Axis Labels
To format your axis labels, right-click on the axis title, and select Format Axis Title. Here, you can change the font, size, color, and alignment.
Customizing Your Axis Labels
Customizing your axis labels can significantly enhance the readability and appeal of your graph. Here are some tips:
- Use Descriptive Titles: Make sure your titles are descriptive enough to convey the essence of the data.
- Consider Font Size: Ensure that the font size is large enough to be easily readable but not so large that it overwhelms the graph.
- Color Contrast: Choose colors that contrast well with the background for better visibility.
- Orientation: For long titles, consider rotating the text to avoid overlap.
Using Excel Tools for Better Graphs
Excel offers various tools and features to improve your graph's presentation:
Chart Styles
Utilize the Chart Styles options to quickly change the overall look of your graph.
Data Labels
Adding data labels can provide additional context and make your graph more informative.
Gridlines
Consider using gridlines to help viewers gauge values more easily. However, avoid cluttering the graph with too many lines.
Case Study: Effective Axis Labeling
Let’s consider a case study of a sales report generated by a company. The sales team created a bar graph illustrating sales over the year but initially neglected to label their axes. After receiving feedback about the confusion caused by the unlabeled axes, they implemented the following changes:
- They added clear axis labels indicating the time period on the X-axis and sales figures on the Y-axis.
- They used a larger font size and contrasting colors for better visibility.
- The graph was then re-shared with stakeholders, leading to improved understanding and discussions about sales trends.
Expert Insights and Tips
Experts recommend the following practices for labeling axes:
- Always label both axes, even if one seems obvious.
- Keep labels concise but informative; avoid jargon that may confuse the audience.
- Regularly review and update your labels to ensure they reflect current data and trends.
Common Mistakes in Axis Labeling
Here are some common pitfalls to avoid when labeling your Excel graph axes:
- Using Vague Titles: Titles like "Sales Data" are insufficient; specify the time frame and currency.
- Overcrowding: Don't overcrowd your graph with excessive labels or information.
- Ignoring Readability: Avoid overly complex fonts or colors that blend into the background.
FAQs
1. How do I change the font of my axis labels in Excel?
Right-click on the axis title, choose "Format Axis Title," and adjust the font settings in the sidebar that appears.
2. Can I add multiple labels to one axis?
Excel allows only one title per axis, but you can use data labels to provide additional information.
3. What should I do if my labels are too long?
Consider abbreviating the title, using a smaller font size, or rotating the text for better fit.
4. Is there a way to automatically size my axis labels?
Excel does not have an automatic sizing feature, but you can adjust the text size manually in the Format Axis options.
5. How can I ensure my graph is accessible to all users?
Use clear, descriptive labels and high-contrast colors to improve visibility, and consider the use of screen readers.
6. Can I use images as axis labels?
Excel does not support images as axis labels; they must be text-based.
7. How do I remove axis labels once they are added?
Click on the axis title, and simply press the Delete key on your keyboard.
8. Why is my axis title not appearing on the graph?
Ensure that the axis titles option is checked in the Chart Elements menu. If it still doesn't appear, try restarting Excel.
9. Can I format the axis labels differently from the title?
Yes, you can format axis labels and titles separately by selecting each element and adjusting the formatting options.
10. How do I add a secondary axis?
Right-click on the data series you want to plot on a secondary axis, choose "Format Data Series," and select the option to plot on a secondary axis.
Conclusion
Labeling the axes of an Excel graph is a small yet crucial step in the data visualization process that can significantly impact the clarity and professionalism of your work. By following the steps outlined in this guide, along with expert tips and common pitfalls to avoid, you will be well on your way to mastering Excel graph labeling. Clear, effective labels not only enhance understanding but also improve the overall quality of your data presentation.