How to Check Your PC & Mac RAM: A Comprehensive Guide
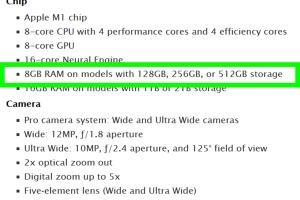
-
Quick Links:
- Introduction
- What is RAM?
- Importance of RAM for Your PC and Mac
- How to Check RAM on PC
- How to Check RAM on Mac
- Interpreting RAM Data
- When and How to Upgrade Your RAM
- Case Studies: RAM Usage Scenarios
- Expert Insights on RAM Management
- FAQs
Introduction
Random Access Memory (RAM) is a crucial component in any computer system, influencing performance and user experience. Understanding how much RAM you have is essential for optimizing your device's performance, whether you're gaming, working on heavy applications, or just browsing the web. This guide will walk you through the steps to check the RAM on both PCs and Macs, interpret the results, and when to consider upgrading your memory.
What is RAM?
RAM, or Random Access Memory, is a type of computer memory that is used to store data that is actively being used or processed by the computer. Unlike hard drives or SSDs, which store data permanently, RAM is volatile, meaning it only holds data while the computer is on. Higher RAM capacity allows computers to handle more tasks simultaneously, leading to smoother performance.
Importance of RAM for Your PC and Mac
Having sufficient RAM is vital for the following reasons:
- Multitasking: More RAM allows you to run multiple applications simultaneously without slowing down.
- Performance: Applications, especially resource-intensive ones like video editing or gaming, require more RAM to function efficiently.
- System Stability: Insufficient RAM can lead to system crashes or slowdowns, negatively impacting user experience.
How to Check RAM on PC
Checking the RAM on a Windows PC is straightforward. Follow these steps:
Method 1: Using Task Manager
- Right-click on the taskbar and select Task Manager.
- Click on the Performance tab.
- Select Memory from the left sidebar.
- Here, you will see the total RAM, RAM in use, and available RAM.
Method 2: Using System Information
- Press Windows + R to open the Run dialog.
- Type msinfo32 and press Enter.
- In the System Information window, look for Installed Physical Memory (RAM).
Method 3: Using Command Prompt
- Open Command Prompt by typing cmd in the search bar.
- Type the command wmic memorychip get capacity and press Enter.
- This will display the capacity of each RAM module installed.
How to Check RAM on Mac
For Mac users, checking RAM is equally simple. Here’s how:
Method 1: About This Mac
- Click on the Apple icon in the top-left corner.
- Select About This Mac.
- In the Overview tab, you will see the total memory listed.
Method 2: Activity Monitor
- Open Activity Monitor from Applications > Utilities.
- Select the Memory tab.
- You will see a detailed breakdown of memory usage and total RAM.
Interpreting RAM Data
Once you have checked your RAM, interpreting the data is crucial:
- Total RAM: Indicates your system's memory capacity.
- Used RAM: Shows how much memory is currently in use by applications.
- Available RAM: The amount of RAM that is free for new applications and processes.
- Memory Pressure (Mac): A visual indicator of how efficiently your memory is being utilized.
When and How to Upgrade Your RAM
If you find that your RAM usage is consistently high, it may be time to consider an upgrade. Here are steps to help you through the process:
Assess Your Needs
Determine what applications you are using and how much memory they require. For gaming, video editing, or heavy multitasking, you may need at least 16GB or more.
Check Compatibility
Before purchasing new RAM, ensure it is compatible with your motherboard. Check your system specifications for the maximum supported RAM and the type of RAM (e.g., DDR4).
Installation Steps
- Power off your computer and unplug it.
- Open the case and locate the RAM slots.
- Remove existing RAM (if necessary) and insert the new RAM into the slots.
- Reassemble the case and power on your computer.
Case Studies: RAM Usage Scenarios
Understanding how RAM affects performance can be illustrated through real-world scenarios. Here are a few case studies:
Case Study 1: Gamer’s Perspective
A gamer upgraded from 8GB to 16GB of RAM and noted a significant improvement in loading times and frame rates during intense gaming sessions.
Case Study 2: Content Creator’s Experience
A video editor found that editing 4K videos was lagging with 16GB of RAM. After upgrading to 32GB, rendering times decreased, and multitasking became seamless.
Expert Insights on RAM Management
Experts suggest regularly monitoring your RAM usage and considering an upgrade if your usage exceeds 70-80% during typical workloads. Additionally, using tools like RAM cleaners can help optimize performance.
FAQs
1. How do I know if I need more RAM?
If applications frequently crash or slow down, or if your system takes a long time to boot, you may need more RAM.
2. Can I mix different brands of RAM?
Yes, but it’s recommended to use RAM sticks with the same specifications for optimal performance.
3. What is the difference between DDR3 and DDR4 RAM?
DDR4 offers higher speeds and lower power consumption compared to DDR3.
4. How much RAM do I need for gaming?
Most modern games recommend at least 16GB of RAM for optimal performance.
5. Can I upgrade RAM on a laptop?
Yes, many laptops allow RAM upgrades, but some are soldered to the motherboard.
6. How does RAM affect my computer speed?
More RAM can lead to faster performance, especially when multitasking or running resource-intensive applications.
7. Is it safe to run my PC with low RAM?
Running with low RAM can lead to performance issues, crashes, and a poor user experience.
8. What happens if I install too much RAM?
Most systems will simply not use the excess RAM, as they have a maximum capacity limit.
9. How do I clean up RAM on my PC?
Close unnecessary applications, use RAM optimization tools, and check for malware that may be consuming memory.
10. Does more RAM consume more power?
Generally, more RAM will consume slightly more power, but the difference is minimal compared to other components like the CPU or GPU.
Random Reads
- How to browse internet websites without parents knowing
- How to change resolution in photoshop
- How to create a pie chart in excel
- How to enable java in firefox
- How to use headphones on iphone 7
- How to use gps on android
- How to get minecraft for free
- How to get mew in pokemon firered
- How to cover a dryer vent hole
- How to cover a phone jack