Simple Techniques to Resize Images on Mac Without Buying Software
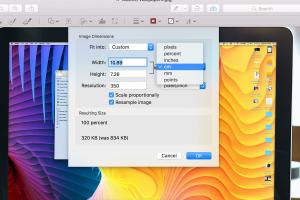
-
Quick Links:
- Introduction
- Why Resize Images?
- Mac Built-In Tools for Resizing
- Using Preview to Resize Images
- Using Photos App for Image Resizing
- Online Tools for Resizing Images
- Step-by-Step Guides
- Case Studies: Real-World Applications
- Expert Insights on Image Resizing
- Conclusion
- FAQs
Introduction
In today’s digital age, images play a vital role in communication, marketing, and social engagement. Whether you’re a professional photographer, a blogger, or just someone who loves capturing memories, knowing how to resize images effectively can save you time, improve loading speeds, and enhance your overall workflow. Fortunately, if you’re using a Mac, you don’t need to buy expensive software to resize images. This guide will explore easy ways to resize images on a Mac without spending a dime.Why Resize Images?
Resizing images can serve various purposes: - **Optimizing for Web Use**: Large images can slow down your website, affecting user experience. - **Email Attachments**: Most email services have size limits for attachments; resizing can help you stay within those limits. - **Social Media**: Different platforms have specific image dimensions; resizing ensures your photos look their best. - **Storage Saving**: Reducing image size can save space on your device, allowing you to store more files.Mac Built-In Tools for Resizing
MacOS comes equipped with several built-in tools that can efficiently resize images. Here’s a brief overview: - **Preview App**: A versatile tool for viewing and editing images. - **Photos App**: Ideal for managing and editing your photo library. - **Automator**: For users looking to batch resize images.Using Preview to Resize Images
Preview is a powerful yet straightforward tool. Here’s how to use it to resize your images: 1. **Open Your Image**: Right-click the image file and choose “Open With” > “Preview”. 2. **Access the Adjust Size Option**: In the top menu, click on “Tools” and then select “Adjust Size”. 3. **Enter New Dimensions**: Adjust the width and height as per your requirement. You can choose to maintain the aspect ratio by ensuring that the "Scale Proportionally" checkbox is checked. 4. **Save Your Image**: Once resized, go to “File” > “Save” to keep the changes.Using Photos App for Image Resizing
The Photos app offers a more organized way to manage images. Here’s how to resize an image: 1. **Open Photos**: Launch the Photos app and select the image you want to resize. 2. **Edit the Image**: Click on the “Edit” button in the upper right corner. 3. **Crop Tool**: Use the crop tool to adjust the dimensions. Although it’s primarily for cropping, you can resize the viewable area of the image. 4. **Export Options**: Click “File” > “Export” and choose your desired resolution to save the resized image.Online Tools for Resizing Images
If you prefer web-based solutions, several online tools can help you resize images without needing to download software. Some popular ones include: - **Canva**: A graphic design platform that allows easy image resizing. - **PicResize**: Straightforward image resizing with no sign-up required. - **Fotor**: Offers multiple editing options, including resizing.Step-by-Step Guides
Resizing an image can differ based on the method you choose. Below are detailed guides for using the Preview and Photos apps.Step-by-Step Guide: Resizing Using Preview
1. **Launch Preview**: Open your image. 2. **Navigate to Adjust Size**: Open the “Tools” menu and select “Adjust Size”. 3. **Modify Dimensions**: Enter new pixel dimensions. 4. **Select Resolution**: Adjust the resolution if needed. 5. **Finalize Changes**: Click “OK” and save the image.Step-by-Step Guide: Resizing Using Photos
1. **Open the Photo**: Launch the Photos app and select the image. 2. **Click Edit**: Hit the “Edit” button. 3. **Use the Crop Tool**: Adjust the cropping area and proportions. 4. **Export the Image**: Save your resized image.Case Studies: Real-World Applications
Let’s look at how different users benefit from resizing images on Mac: 1. **Freelance Photographer**: A photographer regularly resizes images for online portfolios and social media, ensuring optimal quality without compromising load times. 2. **Bloggers**: Bloggers resize images to meet specific platform requirements, enhancing engagement and improving site performance. 3. **Small Business Owners**: Entrepreneurs use resized images for advertisements, ensuring they can share high-quality visuals without exceeding file size limits.Expert Insights on Image Resizing
According to experts, image optimization, including resizing, plays a crucial role in digital marketing. Faster loading images improve user retention and contribute to better SEO rankings.Conclusion
Resizing images on a Mac doesn’t have to be complicated or costly. With built-in tools like Preview and Photos, alongside various online options, you can easily tailor your images to fit any need. Mastering these techniques will enhance your digital content and improve your overall online presence.FAQs
1. Can I resize multiple images at once on a Mac?
Yes, using Automator, you can create a batch resizing workflow.
2. What file formats can I resize using Preview?
Preview supports various formats including JPEG, PNG, TIFF, and PDF.
3. Is there a loss of quality when resizing images?
Resizing can lead to quality loss, especially when enlarging images. It's best to reduce their size.
4. Are online tools safe to use for resizing images?
Most reputable online tools are safe, but ensure you use trusted websites to protect your data.
5. Can I resize images for print?
Yes, but you should maintain a higher resolution (300 DPI) for print quality.
6. How do I maintain aspect ratio while resizing?
Most tools have an option to lock the aspect ratio while resizing; ensure it’s checked.
7. What’s the best image format for web use?
JPEG is generally preferred for photographs, while PNG is better for graphics with transparency.
8. Can resizing images affect SEO?
Yes, optimized images can improve page load speeds, positively impacting SEO rankings.
9. How do I know the optimal size for images on my website?
Check the recommended dimensions for your website theme or platform for best results.
10. Can I resize images on my iPhone or iPad?
Yes, there are apps available for iOS that can resize images directly on your devices.
Random Reads
- How to remove leading or trailing zeros in excel
- How to pair airpods to iphone
- How to paint your carpet
- Create icloud email
- Create custom roblox shirts
- Simple ways to get dragon talon in blox fruits
- How to clean maintain hepa filter
- How to clean mirrors without streaks
- How to change hotmail password
- How to find and mine diamonds fast minecraft