Mastering USB Boot: A Complete Guide to Setting Your Computer to Boot from USB Flash Drive
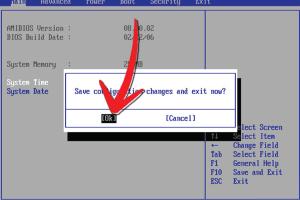
-
Quick Links:
- Introduction
- Understanding USB Boot
- Preparing Your USB Drive
- Accessing BIOS or UEFI Settings
- Changing the Boot Order
- Case Study: Booting from USB in Different Scenarios
- Expert Insights on USB Booting
- Troubleshooting Common Issues
- Conclusion
- FAQs
Introduction
Booting your computer from a USB flash drive can be an essential skill for troubleshooting, installing operating systems, or running portable applications. This comprehensive guide will walk you through the process step-by-step, ensuring that even beginners can master this technique with ease. Whether you're looking to recover data, install a new OS, or run diagnostic tools, knowing how to set your computer to boot from a USB is crucial. Let's dive in!
Understanding USB Boot
Booting from a USB flash drive allows your computer to load an operating system or utility directly from the USB device instead of the hard drive. This is particularly useful for:
- Installing new operating systems like Windows, Linux, or macOS.
- Running live operating systems for troubleshooting without affecting the current OS.
- Backing up data using recovery tools.
Most modern computers support USB booting, but the process can differ based on the manufacturer and model. Understanding how BIOS (Basic Input/Output System) or UEFI (Unified Extensible Firmware Interface) functions is key to accessing and modifying boot settings.
Preparing Your USB Drive
Before you can boot from a USB flash drive, you need to ensure that it is properly prepared. This involves creating a bootable USB drive. Here are the steps:
Step 1: Choose the Right USB Drive
Make sure you have a USB flash drive with enough storage capacity. For most operating systems, a minimum of 8GB is recommended. Ensure that the drive is empty, as the process will erase all data on it.
Step 2: Download the Operating System Image
Visit the official website of the operating system you want to install and download the ISO file. Popular choices include:
Step 3: Use a Bootable USB Creation Tool
To create a bootable USB drive, you can use software like:
- Rufus: A free tool for Windows that can create bootable USB drives easily. Download Rufus.
- Etcher: A cross-platform tool that is simple and effective. Download Etcher.
- UNetbootin: Useful for creating bootable USB drives for various Linux distributions. Download UNetbootin.
Step 4: Follow the Software Instructions
Open the bootable USB creation tool and follow the on-screen instructions to create your bootable USB drive:
- Select the USB drive.
- Choose the downloaded ISO file.
- Start the process and wait until it completes.
Accessing BIOS or UEFI Settings
Once your USB drive is ready, the next step is to access the BIOS or UEFI settings of your computer. Here’s how:
Step 1: Restart Your Computer
As your computer boots up, you’ll need to press a specific key to enter the BIOS or UEFI. Common keys include:
- Del or F2 (for most desktop computers)
- F10 or Esc (for many laptops)
- Refer to your computer’s manual for the exact key.
Step 2: Navigate the BIOS/UEFI Interface
Use the arrow keys to navigate through the BIOS/UEFI menus. Look for a tab labeled “Boot,” “Boot Options,” or “Boot Order.”
Changing the Boot Order
In the Boot menu, you can change the order in which your computer checks devices for booting. Here’s how to set your USB as the first boot device:
Step 1: Locate the Boot Order Settings
Within the Boot menu, you will see a list of devices. This may include your hard drive, USB drive, and any optical drives.
Step 2: Move USB Drive to the Top
Using the instructions on the screen (typically involving the +/- keys), move your USB drive to the top of the list. This ensures that your computer checks the USB drive first when booting.
Step 3: Save Changes and Exit
After making the changes, look for an option to save and exit. Confirm any prompts to save your settings.
Case Study: Booting from USB in Different Scenarios
Let’s consider a few different scenarios where booting from a USB drive can be particularly useful:
Scenario 1: Installing a New Operating System
Imagine you’ve decided to switch from Windows to Linux. You’ve created a bootable USB drive with Ubuntu and want to install it. By following the steps outlined above, you can boot from the USB and start the installation process seamlessly.
Scenario 2: Running a Live Recovery Tool
If your computer is infected with malware, a bootable USB with a recovery tool can help you run scans without booting into Windows. Tools like Kaspersky Rescue Disk or Bitdefender Rescue CD can be used in this manner.
Expert Insights on USB Booting
According to experts in computer technology, the ability to boot from USB devices is becoming increasingly important as the digital landscape evolves. More users are opting for portable operating systems and recovery tools, highlighting the necessity of mastering this skill.
Troubleshooting Common Issues
Sometimes, booting from a USB drive may not work as expected. Here are some common issues and their solutions:
Issue 1: USB Drive Not Recognized
Ensure that the USB drive is correctly inserted and that it is bootable. Recreate the bootable USB if necessary.
Issue 2: Incorrect Boot Order
Double-check that the USB drive is set as the first boot device in BIOS/UEFI settings.
Issue 3: Compatibility Issues
Ensure that the operating system you are trying to install is compatible with your hardware. Check the system requirements before proceeding.
Conclusion
Setting your computer to boot from a USB flash drive is a valuable skill that can save you time and headaches. By following this guide, you’ll be equipped with the knowledge to create bootable USB drives, navigate BIOS/UEFI settings, and troubleshoot common issues. Whether you’re installing new software or recovering data, USB booting is a powerful tool in your tech toolkit.
FAQs
1. Can I boot from any USB drive?
Not all USB drives are created equal. Ensure you use a drive that is large enough and formatted correctly to be bootable.
2. What if my computer doesn’t support USB booting?
If your computer does not support USB booting, consider updating the BIOS/UEFI firmware or using a different machine.
3. How do I know if my USB drive is bootable?
A bootable USB drive will have a bootable operating system or utility installed on it. You can check this by attempting to boot from it.
4. Can I boot from USB on a Mac?
Yes, Macs can boot from USB drives. You can access the boot menu by holding down the Option key during startup.
5. What file system should I use for the USB drive?
For most operating systems, FAT32 is the preferred file system for compatibility. NTFS can also be used for larger files on Windows.
6. Is it safe to boot from USB?
Yes, as long as you are booting from a trusted source. Always ensure that the operating system or utility on the USB is legitimate.
7. How long does it take to create a bootable USB drive?
The time varies based on the USB drive and the size of the ISO file, but it typically takes between a few minutes to half an hour.
8. Can I use the USB drive after making it bootable?
Yes, but it will be formatted, erasing all data. If you need to use it for storage, create a backup before proceeding.
9. What should I do if my USB drive is not detected in BIOS?
Check the physical connection, try different USB ports, and ensure the drive is properly formatted and bootable.
10. Can I boot from multiple USB drives?
Yes, you can set multiple USB drives in the boot order, but only one will boot at a time based on the order you set.
Random Reads
- How to install a modem
- How to install a network printer
- How to upgrade your network to gigabit ethernet
- How to upgrade iphone notes
- How to play pixelmon
- How to play pokemon on your pc
- Ultimate guide disassembling ps3 fat cleaning
- How to kill herobrine minecraft
- How to kill the ender dragon in minecraft
- How to turn smart replies on off android