Mastering the Windows Search Bar: Step-by-Step Guide to Adding or Removing it in Windows 10 and 11
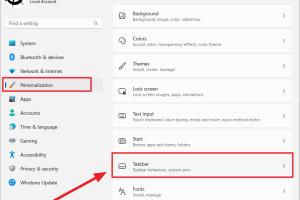
-
Quick Links:
- Introduction
- Understanding the Search Bar
- How to Add the Search Bar in Windows 10
- How to Remove the Search Bar in Windows 10
- How to Add the Search Bar in Windows 11
- How to Remove the Search Bar in Windows 11
- Customization Options for the Search Bar
- Troubleshooting Common Issues
- Case Studies and Real-World Examples
- Expert Insights and Tips
- FAQs
Introduction
The search bar in Windows 10 and 11 is a powerful tool that allows users to quickly find apps, files, settings, and more. However, not everyone prefers to have it displayed on their taskbar. In this comprehensive guide, we will explore how to add or remove the search bar in both Windows 10 and 11, along with customization options and troubleshooting tips.
Understanding the Search Bar
The search bar serves as an entry point for users to access their system efficiently. It can be used to:
- Search for files and folders
- Launch applications
- Access settings
- Search the web
Understanding its functionality can help users decide whether they want to keep it on their taskbar or remove it for a cleaner interface.
How to Add the Search Bar in Windows 10
Follow these steps to add the search bar in Windows 10:
Step 1: Right-click on the Taskbar
Start by right-clicking anywhere on the taskbar. This will open a context menu.
Step 2: Select "Search"
In the context menu, hover over the "Search" option. You will see three sub-options:
- Hidden: This option hides the search bar.
- Show Search Icon: This option shows a magnifying glass icon instead of the full search bar.
- Show Search Box: This option displays the search bar in full.
Step 3: Choose "Show Search Box"
Select the "Show Search Box" option to add the search bar to your taskbar. You should see it appear immediately.
How to Remove the Search Bar in Windows 10
If you prefer a cleaner taskbar, you can easily remove the search bar with these steps:
Step 1: Right-click on the Taskbar
Similar to adding the search bar, right-click on the taskbar.
Step 2: Select "Search"
Hover over the "Search" option.
Step 3: Choose "Hidden"
Select the "Hidden" option to remove the search bar from the taskbar.
How to Add the Search Bar in Windows 11
In Windows 11, the process is slightly different:
Step 1: Right-click on the Taskbar
Right-click on the taskbar to open the context menu.
Step 2: Select "Taskbar Settings"
From the menu, choose "Taskbar Settings." This will take you to the personalization options.
Step 3: Toggle the Search Option
In the Taskbar settings window, look for the "Taskbar Items" section. Find the toggle for "Search" and turn it on to display the search bar.
How to Remove the Search Bar in Windows 11
To remove the search bar in Windows 11, follow these steps:
Step 1: Right-click on the Taskbar
Again, right-click on the taskbar.
Step 2: Select "Taskbar Settings"
Choose "Taskbar Settings" from the context menu.
Step 3: Toggle the Search Option Off
In the Taskbar settings, turn off the toggle for "Search" to remove the search bar from the taskbar.
Customization Options for the Search Bar
The search bar can be customized to enhance your user experience. Some options include:
- Changing the search engine used for web searches.
- Adjusting search history settings.
- Enabling or disabling search suggestions.
For detailed customization options, follow the settings in the Windows Search settings panel.
Troubleshooting Common Issues
Problem: Search Bar Not Appearing
If the search bar doesn't appear after following the steps, consider checking Windows updates or restarting your system.
Problem: Search Bar Not Functioning Properly
Run the Windows Search Troubleshooter to diagnose and resolve issues with the search functionality.
Case Studies and Real-World Examples
Many users have found that customizing their search bar experience has greatly improved their productivity. For instance:
- Case Study 1: A graphic designer streamlined their workflow by using the search bar to quickly access design files and software.
- Case Study 2: A student utilized the search bar to efficiently find educational resources, enhancing their study habits.
Expert Insights and Tips
Experts recommend regularly reviewing your taskbar settings to ensure optimal performance. Keeping your search bar accessible can save time and improve efficiency in daily tasks.
FAQs
1. Can I customize the search engine used in the search bar?
Yes, you can customize the search engine in the settings under "Privacy & security."
2. Is the search bar available in all versions of Windows 10 and 11?
The search bar feature is available in all standard editions of Windows 10 and 11.
3. What if my search bar is missing after an update?
Check your taskbar settings and ensure that the search feature is enabled. If the problem persists, consider reinstalling the update or seeking further support.
4. Can I use keyboard shortcuts for search?
Yes, you can use the Windows key + S shortcut to open the search interface quickly.
5. Is there a way to enhance search results?
Make sure your system is updated, and consider indexing your files for quicker search results.
6. How do I reset the search bar settings?
You can reset search settings by going to the Windows settings and navigating to the search options.
7. Can I add the search bar to a secondary monitor?
Yes, you can customize the taskbar settings for multiple monitors to display the search bar on your secondary monitor.
8. Is it possible to change the appearance of the search bar?
While you cannot directly change the appearance of the search bar, you can adjust the overall taskbar settings to fit your preferences.
9. Does the search bar consume a lot of system resources?
The search bar uses minimal resources, but excessive indexing can slow down your system. Adjust indexing options if you notice performance issues.
10. What should I do if the search bar is unresponsive?
If the search bar is unresponsive, restart your computer or run the Windows Search Troubleshooter from the settings.