7 Simple Steps to Export Your Contacts in Gmail: A Comprehensive Guide
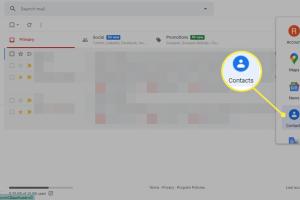
-
Quick Links:
- Introduction
- Why Export Your Contacts?
- Step-by-Step Guide: Exporting Contacts from Gmail
- Step 1: Sign Into Your Gmail Account
- Step 2: Access Google Contacts
- Step 3: Select the Contacts to Export
- Step 4: Choose Export Format
- Step 5: Export Your Contacts
- Step 6: Download the File
- Step 7: Importing Your Contacts (Optional)
- Expert Insights and Tips
- Case Studies
- Conclusion
- FAQs
Introduction
In today’s digital age, managing your contacts efficiently is more important than ever. Whether you're migrating to a new email platform, backing up your contacts, or just doing some spring cleaning, knowing how to export your contacts from Gmail can save you time and effort. This guide will walk you through the entire process in just seven simple steps.
Why Export Your Contacts?
Exporting your contacts can be useful for various reasons:
- Backup: Protect against data loss.
- Migrating: Move contacts to another email service.
- Organization: Clean up and manage your contacts.
- Sharing: Easily share contacts with colleagues or friends.
Step-by-Step Guide: Exporting Contacts from Gmail
Follow these detailed steps to export your contacts from Gmail:
Step 1: Sign Into Your Gmail Account
Start by signing into your Gmail account. Go to www.gmail.com and enter your credentials. Once logged in, you will have access to your inbox and other Google services.
Step 2: Access Google Contacts
To access your contacts, click on the Google Apps icon (the grid icon) on the top right corner of the Gmail interface. Scroll down and select "Contacts" from the dropdown menu. Alternatively, you can directly visit Google Contacts.
Step 3: Select the Contacts to Export
Once you're in Google Contacts, you can choose which contacts you want to export. You can select individual contacts by clicking the checkbox next to each name or select multiple contacts using the "Select All" option if you want to export your entire contact list.
Step 4: Choose Export Format
After selecting the contacts, look for the “More” option on the left sidebar, click on it, and select “Export.” A pop-up window will appear, allowing you to choose the export format. The available formats typically include:
- Google CSV: For importing into another Google account.
- Outlook CSV: For importing into Microsoft Outlook.
- vCard: For importing into Apple Contacts.
Step 5: Export Your Contacts
Once you've chosen your desired format, click the “Export” button. Your contacts will be prepared for download.
Step 6: Download the File
A file will be downloaded to your device. Ensure you know where it has been saved (typically in the Downloads folder) for easy access later.
Step 7: Importing Your Contacts (Optional)
If you're migrating to a new email service, you may need to import your contacts. Go to the new email platform, find the import option, and select the file you downloaded. Follow the on-screen instructions to complete the import.
Expert Insights and Tips
Here are some expert tips to make your contact management more effective:
- Regular Backups: Schedule regular exports of your contacts to avoid data loss.
- Clean Up Contacts: Before exporting, take the time to delete duplicates or outdated contacts.
- Use Labels: Organize your contacts using labels for easier access.
Case Studies
Let’s look at a couple of case studies illustrating why exporting contacts is beneficial:
- Small Business Owner: A local bakery owner exported her contacts to easily transfer them to a new email platform, ensuring she could maintain communication with her loyal customers.
- Non-Profit Organization: A non-profit organization regularly exports its contacts to keep its mailing lists updated for newsletters and fundraising campaigns.
Conclusion
Exporting your contacts from Gmail is a straightforward process that can save you time, help prevent data loss, and allow for easier management of your contact lists. By following the seven simple steps outlined in this guide, you can ensure that your contacts are well-organized and readily available whenever you need them.
FAQs
1. Can I export my contacts from the Gmail mobile app?
No, the contact export feature is only available on the desktop version of Google Contacts.
2. What formats can I export my contacts in?
You can export your contacts in Google CSV, Outlook CSV, and vCard formats.
3. Will exporting my contacts delete them from Gmail?
No, exporting your contacts does not delete them from your Gmail account; it simply creates a copy of them.
4. How often should I export my contacts?
It’s a good practice to export your contacts regularly, especially if you frequently update your contact list.
5. Can I export contacts from multiple Google accounts?
Yes, you can log into each Google account separately and export contacts from each one.
6. What should I do if I face issues while exporting?
Make sure your browser is updated, and check your internet connection. If issues persist, try clearing your browser cache.
7. Can I import the exported contacts back to Gmail?
Yes, you can import the exported contacts back into Gmail using the import feature in Google Contacts.
8. Are there limits on how many contacts I can export at once?
Gmail allows you to export up to 25,000 contacts at a time.
9. What if I need to share my contacts with someone?
You can export your contacts to a file and then share that file directly.
10. Is my contact data secure when exported?
Yes, your contact data is encrypted during the export process, but ensure that you store the exported file securely to prevent unauthorized access.
Random Reads
- How to become a witch on sims 2
- How to become a werewolf in skyrim
- How to connect to and use uconnect
- How to connect to a network printer
- Guide to finding removing carpet mold
- How to clear memory hard drive
- How to get carrots in minecraft
- How to make a laser
- How to make a hologram
- How to kill mold with vinegar