Ultimate Guide to Exporting Bookmarks from Firefox on Mac and Windows
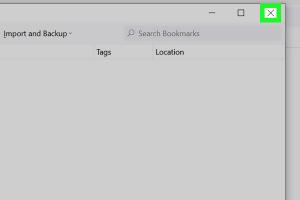
-
Quick Links:
- 1. Introduction
- 2. Why Export Bookmarks?
- 3. Exporting Bookmarks from Firefox on Mac
- 4. Exporting Bookmarks from Firefox on Windows
- 5. Case Studies and Real-World Examples
- 6. Common Issues and Troubleshooting
- 7. Best Practices for Bookmark Management
- 8. Conclusion
- 9. FAQs
1. Introduction
In an increasingly digital world, bookmarks are essential tools for managing and navigating the vast expanse of the internet. Firefox, one of the most popular web browsers, offers users the ability to save their favorite websites for easy access. However, there may come a time when you need to export those bookmarks, whether it’s for backup purposes, migrating to a new device, or sharing with others. This guide covers everything you need to know about exporting bookmarks from Firefox on both Mac and Windows, complete with step-by-step instructions, expert tips, and more.
2. Why Export Bookmarks?
Exporting bookmarks serves several purposes:
- Backup: Safeguard your favorite sites against data loss.
- Migration: Move bookmarks to a new device or browser.
- Sharing: Share your curated list of resources with colleagues or friends.
- Organizing: Reorganize bookmarks into a more efficient structure.
3. Exporting Bookmarks from Firefox on Mac
Exporting bookmarks from Firefox on a Mac is a straightforward process. Follow these steps:
Step 1: Open Firefox
Launch the Firefox browser from your Applications folder or Dock.
Step 2: Access the Library
Click on the Library icon (three horizontal lines) in the top-right corner of the window, then select Bookmarks followed by Show All Bookmarks.
Step 3: Export Bookmarks
In the Library window, click on Import and Backup in the menu bar. Select Export Bookmarks to HTML. Choose your preferred location to save the file and click Save.
Step 4: Verify Your Export
Navigate to the location where you saved the file and open it with a text editor or browser to ensure all bookmarks have been exported correctly.
4. Exporting Bookmarks from Firefox on Windows
Similar to Mac, exporting bookmarks from Firefox on Windows is also simple. Here’s how:
Step 1: Open Firefox
Start the Firefox browser from your desktop or taskbar.
Step 2: Access the Library
Click on the Library icon (three horizontal lines) in the top-right corner. Select Bookmarks, then Show All Bookmarks.
Step 3: Export Bookmarks
In the Library window, click on Import and Backup, then choose Export Bookmarks to HTML. Select your desired save location and click Save.
Step 4: Verify Your Export
Go to the save location and check the exported HTML file to confirm that all bookmarks are present.
5. Case Studies and Real-World Examples
Understanding how others have benefited from exporting their bookmarks can provide insights and motivate you to manage your own bookmarks effectively. Here are a few examples:
Case Study 1: Freelance Designer
A freelance designer, Sarah, often researches design trends and resources online. By exporting her bookmarks regularly, she maintains a backup of her essential resources, ensuring that no valuable link is lost when switching devices.
Case Study 2: Academic Researcher
John, a graduate student, exports bookmarks related to his research topics into organized folders. This practice not only aids in keeping his research streamlined but also makes it easier to share resources with peers.
6. Common Issues and Troubleshooting
While exporting bookmarks is typically a hassle-free process, you may encounter a few issues. Here are some common problems and their solutions:
Issue 1: Export Option is Greyed Out
If the export option is not clickable, ensure that you are in the Library window and not on the main browser page.
Issue 2: Missing Bookmarks in Exported File
Check if the bookmarks you want to export are indeed saved in your browser. If not, they won’t appear in the exported file.
Issue 3: Unable to Open Exported File
Make sure you are opening the HTML file with a compatible browser or text editor.
7. Best Practices for Bookmark Management
To enhance your bookmarking experience, consider the following best practices:
- Regular Exports: Export bookmarks regularly to keep backups updated.
- Organize with Folders: Utilize folders to categorize bookmarks by topics or projects.
- Use Descriptive Titles: Rename bookmarks with clear, descriptive titles for easier identification.
- Review and Clean Up: Periodically review your bookmarks and delete outdated or unnecessary links.
8. Conclusion
Exporting bookmarks from Firefox on Mac and Windows is a straightforward yet essential task for anyone who relies on the browser for research and daily browsing. By following the steps outlined in this guide, you can easily save your bookmarks, ensuring that your favorite sites are always at your fingertips, no matter where you go.
9. FAQs
1. How do I access my bookmarks in Firefox?
You can access your bookmarks by clicking on the Library icon and selecting Bookmarks.
2. Can I export bookmarks to a different browser?
Yes, you can export bookmarks from Firefox and import them into other browsers like Chrome or Safari.
3. Is there a size limit for exported bookmarks?
No, there is no specific size limit, but very large bookmark files may take longer to process.
4. Can I automate the exporting process?
Firefox does not have a built-in automation feature, but third-party tools may provide this functionality.
5. Will exporting bookmarks delete them from Firefox?
No, exporting bookmarks creates a backup without removing them from your browser.
6. Can I import bookmarks back into Firefox?
Yes, you can import bookmarks by using the Import and Backup option in the Library.
7. How do I share my exported bookmarks?
You can share the exported HTML file via email or cloud storage services.
8. What if I forget where I saved the exported bookmarks?
Try searching your computer for HTML files or use the "Recent Files" feature on your operating system.
9. How can I organize my bookmarks before exporting?
Use folders and tags within Firefox to categorize your bookmarks effectively.
10. What are the risks of not exporting bookmarks?
Failure to export bookmarks can lead to loss of access to important websites in case of browser crashes or data corruption.