Mastering Computer Automation: How to Automatically Turn On Your Computer at a Specified Time
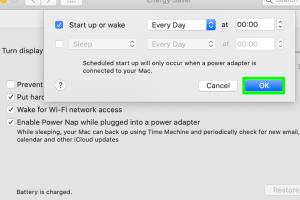
-
Quick Links:
- 1. Introduction
- 2. Understanding Computer Automation
- 3. Why Set Up Automatic Startup?
- 4. Prerequisites for Automatic Power On
- 5. Configuring BIOS Settings
- 6. Using Windows Task Scheduler
- 7. Using Wake-on-LAN
- 8. Case Studies and Real-World Applications
- 9. Troubleshooting Common Issues
- 10. FAQs
- 11. Conclusion
1. Introduction
In today's fast-paced digital world, efficiency and time management are paramount. One way to enhance productivity is by automating your computer's startup process. This comprehensive guide will walk you through various methods of automatically turning on your computer at a specified time, ensuring that your device is ready when you need it.
2. Understanding Computer Automation
Computer automation refers to the process of using technology to perform tasks automatically without human intervention. This can range from simple scheduled tasks to complex processes involving multiple systems. For our purpose, we will focus on automating the power-on process of a computer.
3. Why Set Up Automatic Startup?
- Efficiency: Having your computer ready to go at a specific time means less waiting and more productivity.
- Energy Saving: You can power on your computer only when needed, reducing energy consumption.
- Accessibility: Automatically waking your computer allows for remote access and control.
4. Prerequisites for Automatic Power On
Before setting up your computer for automatic power on, ensure that you have the following:
- A computer with a compatible motherboard.
- Access to the BIOS/UEFI settings.
- Operating System: Windows, macOS, or Linux (specific methods may vary).
5. Configuring BIOS Settings
The BIOS (Basic Input/Output System) is a critical component for managing hardware settings. Here's how to configure it for automatic power on:
- Restart your computer and enter the BIOS setup (usually by pressing F2, Del, or Esc during boot).
- Navigate to the "Power Management" section.
- Look for options like "Wake on RTC" or "Resume by Alarm."
- Enable the feature and set the desired date and time for the computer to automatically turn on.
- Save your changes and exit the BIOS.
6. Using Windows Task Scheduler
If you're using Windows, the Task Scheduler can be an excellent tool for automating tasks, including starting your computer:
- Open Task Scheduler (search for it in the start menu).
- Click on "Create Basic Task."
- Name your task and set the trigger for when you want it to start.
- Select "Start a program" and choose the program you want to run at startup (or you can leave it blank).
- Finish the setup and ensure your computer is set to wake from sleep if necessary.
7. Using Wake-on-LAN
Wake-on-LAN (WoL) is a networking standard that allows a computer to be turned on or awakened from a low power state remotely. To set this up:
- Ensure your network adapter supports Wake-on-LAN.
- Enable Wake-on-LAN in the BIOS settings.
- Install a WoL application on your smartphone or another computer.
- Use the application to send a "magic packet" to your computer to wake it up at the desired time.
8. Case Studies and Real-World Applications
Let's explore some real-world scenarios where setting an automatic startup can significantly improve productivity:
Case Study 1: Remote Workers
A remote worker, Sarah, finds that she often forgets to turn on her computer before her morning meetings. By setting up her computer to power on automatically at 8:00 AM, she can ensure it’s ready to go as soon as she starts her day, enhancing her efficiency.
Case Study 2: Schools and Education
In a school setting, teachers can schedule computers to turn on before classes start, ensuring that all devices are ready for students and saving valuable time during morning setups.
9. Troubleshooting Common Issues
Even with the best setups, you may encounter issues. Here are common troubleshooting tips:
- Computer Does Not Turn On: Check BIOS settings or ensure the power cord is connected.
- Task Scheduler Not Working: Ensure that the task is configured correctly and that the computer is set to wake from sleep.
- Wake-on-LAN Not Responding: Check network settings and ensure the WoL feature is enabled in the BIOS and network adapter settings.
10. FAQs
What is Wake-on-LAN?
Wake-on-LAN is a feature that allows a computer to be turned on or awakened from sleep mode remotely via a network connection.
Can I turn on my computer without BIOS access?
Unfortunately, BIOS settings are necessary for many automatic startup features, including Wake-on-LAN and scheduled power on.
Will my computer turn on if it’s completely powered off?
Yes, if the BIOS settings are configured correctly, your computer can turn on from a completely powered-off state.
Is it safe to leave my computer plugged in continuously?
Generally, yes, but it's advisable to use power-saving features and turn off the computer when not in use to prolong its lifespan.
Can I use a third-party app to schedule my computer to turn on?
Yes, there are third-party applications available that can help manage startup tasks, but BIOS settings are often needed for power on.
How can I disable automatic startup?
To disable it, simply access the BIOS settings and turn off the "Wake on RTC" or "Resume by Alarm" feature.
Will automatic startup affect my computer's performance?
No, it won’t affect performance. It simply automates the power-on process.
Can I schedule multiple power-on times?
Yes, you can set multiple alarms in the BIOS; however, the method may vary based on the motherboard.
What if my computer doesn’t support Wake-on-LAN?
If your computer doesn’t support WoL, you may need to rely on BIOS scheduling or Task Scheduler options.
Are there any risks associated with automatic startups?
There are minimal risks, but ensure that your system is secure to prevent unauthorized access.
11. Conclusion
Automating the startup of your computer can save time, improve efficiency, and provide convenience in both personal and professional settings. By understanding and implementing the methods outlined in this guide, you can ensure that your computer is ready for action whenever you need it. Embrace technology and let automation work for you!
Random Reads
- How to make a water heater
- How to make a video game with cmd
- How to check california licensed contractor
- Convert docx to doc
- Convert audio windows media player
- How to back up email files in mozilla thunderbird
- Easy ways to turn pdf into image file
- How to make a dnd character
- How to make a crystal radio
- How to travel from orgrimmar to silvermoon city