Seamless File Transfer: A Comprehensive Guide to Setting Up FTP Between Two Computers
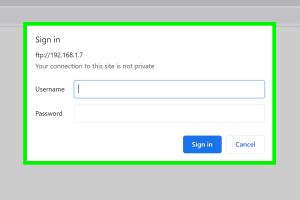
-
Quick Links:
- Introduction
- What is FTP?
- Why Use FTP?
- Requirements for Setting Up FTP
- Step-by-Step Guide to Setting Up FTP
- Common FTP Client Software
- Troubleshooting Common FTP Issues
- Security Considerations for FTP
- Case Studies and Examples
- Conclusion
- FAQs
Introduction
In today's digital age, transferring files between computers efficiently is essential for both personal and professional tasks. File Transfer Protocol (FTP) is a standard network protocol used for transferring files from one host to another over a TCP-based network. This article provides a comprehensive guide on how to set up FTP between two computers, making the process straightforward and accessible for everyone.
What is FTP?
File Transfer Protocol (FTP) is a client-server protocol used for transferring files across a network. It was developed in the early 1970s and has become a fundamental technology for exchanging files on the Internet. FTP operates on a client-server model where the client initiates a connection to the server to upload or download files.
How FTP Works
FTP works by establishing a connection between a client and a server. The client sends requests to the server to either upload or download files. The server responds by allowing or denying access based on the client’s credentials. FTP can operate in two modes: active and passive. In active mode, the client opens a random port and the server connects to it, whereas, in passive mode, the server opens a port for the client to connect.
Why Use FTP?
FTP is widely used for several reasons:
- Efficiency: FTP allows for the transfer of large files, making it suitable for businesses and individuals alike.
- Convenience: It simplifies the file transfer process, allowing for bulk transfers and easy management of files on the server.
- Accessibility: FTP can be accessed from various operating systems, enabling cross-platform file sharing.
- Security: Secure versions of FTP, such as FTPS and SFTP, offer encryption and secure authentication methods.
Requirements for Setting Up FTP
Before you set up FTP between two computers, ensure you meet the following requirements:
- FTP Server Software: You need an FTP server installed on one of the computers. Popular options include FileZilla Server, vsftpd, and ProFTPD.
- FTP Client Software: The other computer should have an FTP client, such as FileZilla Client, Cyberduck, or WinSCP.
- Network Connection: Both computers must be connected to the same network or have access to the Internet.
- Firewall Settings: Ensure that the firewall allows FTP traffic on the designated ports (usually port 21 for FTP).
- User Credentials: Set up user accounts and permissions to control access to the FTP server.
Step-by-Step Guide to Setting Up FTP
Step 1: Installing FTP Server Software
Begin by installing an FTP server on the computer that will store the files. Below is a quick guide using FileZilla Server:
- Download FileZilla Server from the official website: https://filezilla-project.org/download.php?type=server.
- Run the installer and follow the on-screen instructions.
- Configure your server settings, including the listening port and passive mode settings.
- Create user accounts and set permissions for directories to control access.
Step 2: Setting Up the FTP Client
Next, set up the FTP client on the second computer to connect to the FTP server:
- Download and install an FTP client such as FileZilla Client from https://filezilla-project.org/download.php?type=client.
- Open the client and enter the server's IP address, username, and password.
- Select the appropriate port (default is 21) and click "Quickconnect" to establish the connection.
Step 3: Transferring Files
Once connected, you can start transferring files:
- Navigate to the local files on your computer using the FTP client.
- Select the files you wish to upload to the FTP server.
- Drag and drop the files into the designated directory on the server to start the upload.
Common FTP Client Software
Here are some popular FTP clients you might consider:
- FileZilla: A free, open-source FTP client with a user-friendly interface.
- WinSCP: A Windows-based client that supports SFTP and SCP protocols.
- Cyberduck: A versatile client available for both Windows and Mac, supporting various protocols.
- Transmit: A popular Mac FTP client known for its speed and efficiency.
Troubleshooting Common FTP Issues
Here are some common FTP issues and how to solve them:
- Connection Timeout: Check your firewall settings to ensure that FTP traffic is allowed.
- Authentication Failed: Ensure that you are using the correct username and password.
- File Transfer Errors: Verify that you have permission to write to the FTP directory.
- Slow Transfers: Check your network connection speed and consider using a wired connection for large file transfers.
Security Considerations for FTP
When using FTP, security is paramount. Here are some key considerations:
- Use Secure Protocols: Consider using FTPS or SFTP, which encrypt data during transfer.
- Strong Passwords: Always use strong, unique passwords for your FTP accounts.
- Limit User Access: Only provide access to users who need it and restrict their permissions accordingly.
- Regular Updates: Keep your FTP server and client software updated to protect against vulnerabilities.
Case Studies and Examples
Understanding how FTP is used in real-world scenarios can provide valuable insights:
Case Study 1: A Small Business File Sharing
A small graphic design firm uses FTP to share large image files with clients. By setting up an FTP server, they can easily upload new designs for client review without needing to rely on email, which often limits file sizes.
Case Study 2: Academic Research Collaboration
Researchers from different universities collaborate on a project requiring the sharing of large datasets. They use FTP to securely upload and download data, ensuring everyone has access to the latest information.
Conclusion
Setting up FTP between two computers is a valuable skill that can streamline file transfers for both personal and professional use. By following the steps outlined in this guide, you can establish a secure and efficient file sharing system with ease.
FAQs
1. What is the difference between FTP and SFTP?
FTP is an unencrypted protocol, while SFTP (SSH File Transfer Protocol) encrypts data during transfer, making it more secure.
2. Can I use FTP to transfer files over the Internet?
Yes, FTP can be used to transfer files over the Internet, but it's essential to secure the connection using FTPS or SFTP.
3. What ports does FTP use?
FTP typically uses port 21 for command control and port 20 for data transfer in active mode.
4. Is FTP secure enough for sensitive data?
Regular FTP is not secure for sensitive data. Use FTPS or SFTP for secure file transfers.
5. Can I set up FTP on a home network?
Yes, you can set up an FTP server on your home network for personal file sharing.
6. What operating systems support FTP?
FTP is supported by most operating systems, including Windows, macOS, and Linux.
7. How do I know if my FTP server is working?
You can test your FTP server by connecting to it using an FTP client and attempting to upload or download files.
8. Can I automate FTP transfers?
Yes, many FTP clients support scripting or automation features, allowing for scheduled transfers.
9. What is the maximum file size I can transfer using FTP?
The maximum file size depends on the server settings and the file system. Most modern systems can handle large files well beyond several GB.
10. Do I need a static IP address for my FTP server?
A static IP address is not required, but it can make it easier to connect to your FTP server consistently.
For more information on FTP and file transfer protocols, visit:
- W3Schools: What is FTP?
- Cloudflare: How to Use FTP
- DigitalOcean: How to Set Up an FTP Server on Ubuntu 20.04
Random Reads
- How to find information on people
- How to find drifloon pokemon diamond pearl
- How to change your skin in minecraft pe
- Ultimate guide hiding caller id android
- Ultimate guide laser cutter
- Above ground pool installation
- A guide to cleaning silver with baking soda
- How to open torrent file
- How to open terminal in windows
- Turn off voice control iphone