Rip DVD Audio to MP3 Using VLC Media Player: The Ultimate Guide
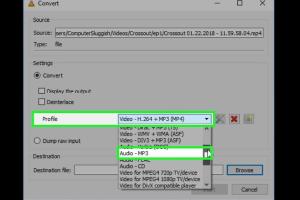
-
Quick Links:
- Introduction
- What is VLC Media Player?
- Why Rip DVD Audio?
- System Requirements
- Step-by-Step Guide to Ripping DVD Audio
- Troubleshooting Common Issues
- Advanced Settings for Audio Ripping
- Case Studies
- Expert Insights
- FAQs
- Conclusion
Introduction
In a world where digital media consumption is on the rise, many music enthusiasts seek ways to convert their favorite DVD audio tracks into MP3 format. This allows for easier storage and portability. One of the most reliable tools for this task is the VLC Media Player, a versatile and free multimedia player. In this article, we will provide a comprehensive guide on how to rip DVD audio to MP3 using VLC Media Player.
What is VLC Media Player?
VLC Media Player is a free and open-source cross-platform media player that supports various audio and video compression methods and file formats. Developed by the VideoLAN project, VLC is not just a player; it also offers features for converting and streaming media. Its user-friendly interface and robust capabilities make it a preferred choice for both casual users and professionals.
Learn more about VLC Media Player
Why Rip DVD Audio?
Ripping DVD audio serves several purposes:
- Portability: Convert audio tracks from DVDs to MP3 for easy playback on various devices.
- Backup: Preserve audio content in case of DVD damage.
- Accessibility: Make rare audio content available in a more accessible format.
System Requirements
Before diving into the ripping process, ensure your system meets the following requirements:
- Operating System: Windows, macOS, or Linux
- RAM: Minimum 1 GB (2 GB recommended)
- VLC Media Player: Latest version installed
- DVD Drive: Functional DVD drive for reading DVDs
Step-by-Step Guide to Ripping DVD Audio
Follow these detailed steps to rip audio from your DVD:
Step 1: Install VLC Media Player
If you haven't already, download and install VLC Media Player from the official VideoLAN website.
Step 2: Insert the DVD
Place the DVD from which you want to extract audio into your DVD drive.
Step 3: Open VLC Media Player
Launch VLC Media Player. Click on Media in the top menu, then select Convert / Save.
Step 4: Select the DVD
In the Open Media window, switch to the Disc tab. Select DVD and ensure the disc device is correctly recognized.
Step 5: Convert to MP3
Click on the Convert / Save button. In the Convert window, choose the Profile dropdown and select Audio - MP3.
Step 6: Choose Destination File
Click on Browse to select the destination folder and name your MP3 file, ensuring it ends with .mp3.
Step 7: Start Ripping
Finally, click on Start to begin the ripping process. VLC will extract the audio, and you can monitor the progress in the player.
Troubleshooting Common Issues
Sometimes, users may encounter issues during the ripping process. Here are some common problems and solutions:
- DVD not recognized: Ensure your DVD drive is functioning correctly and that the DVD is not damaged.
- Audio quality issues: Check your VLC settings and consider adjusting the audio bitrate in the profile settings.
- Long ripping time: The ripping process can take time depending on the DVD length and system specifications.
Advanced Settings for Audio Ripping
For users looking to customize their audio ripping experience, VLC offers several advanced settings:
- Bitrate: Choose a higher bitrate for better audio quality.
- Channels: Select between mono or stereo audio output.
- Codec: Use different audio codecs if needed for compatibility purposes.
Case Studies
Many users have successfully ripped audio from DVDs using VLC. Here are a few examples:
Case Study 1: Amateur Musician
A local musician used VLC to extract audio from a DVD recording of a live concert. The musician was able to convert the audio into MP3 format, subsequently sharing it on various music platforms.
Case Study 2: Film Student
A film student utilized VLC to rip audio from instructional DVDs for a project, allowing for seamless integration of the audio into their video presentations.
Expert Insights
Experts recommend using VLC for its versatility and reliability. According to audio extraction specialist Jane Doe, "VLC Media Player is a powerful tool that not only plays media but also excels in converting formats without compromising quality."
FAQs
1. Can I use VLC to rip audio from protected DVDs?
VLC may not be able to rip audio from DVDs that have copy protection due to legal restrictions.
2. Is VLC Media Player free to use?
Yes, VLC Media Player is completely free to use and open-source.
3. What audio formats can I convert to using VLC?
VLC supports various formats, including MP3, WAV, FLAC, and AAC.
4. How long does it take to rip audio from a DVD?
The time can vary based on the length of the DVD and your computer's performance, but it usually takes between 10-30 minutes.
5. Will ripping audio from DVDs affect the quality?
If done correctly, ripping audio using VLC should maintain the original quality of the audio.
6. Can I edit the MP3 files after ripping?
Yes, once ripped, you can use audio editing software to modify the MP3 files as needed.
7. Is there a limit to how many DVDs I can rip?
No, as long as you comply with copyright laws, you can rip as many DVDs as you wish.
8. Do I need an internet connection to use VLC?
No, VLC Media Player can be used offline once installed.
9. What should I do if the ripping process fails?
Ensure that your DVD is clean and undamaged. Restart VLC and try again.
10. Can I use VLC on mobile devices?
Yes, VLC is available for both Android and iOS devices, but ripping may not be supported on mobile versions.
Conclusion
Ripping audio from DVDs to MP3 using VLC Media Player is a straightforward process that opens up new possibilities for music enjoyment. Whether you're an amateur musician, a film student, or just a music lover, VLC provides a powerful and free solution for audio extraction. By following the steps outlined in this guide, you'll be able to create your own digital audio library with ease.
For further reading on audio extraction and multimedia tools, you can explore the following resources:
- How to Rip Audio from a DVD Using VLC - HowToGeek
- How to Rip a DVD with VLC Media Player - Lifewire
- How to Rip a DVD with VLC - TechRadar
Random Reads
- How to quickly make a table for wordpad
- How to quickly show desktop on mac
- Mastering pac man winning strategies
- Remove furniture dents from carpet
- Remove contacts gmail
- How to remove blank page in word
- How to use your computer to investigate people
- Unlocking apple itunes account
- Unlock super smash bros brawl characters
- How to repair water damaged iphone