Step-by-Step Guide: How to Change Your Wi-Fi Password Easily
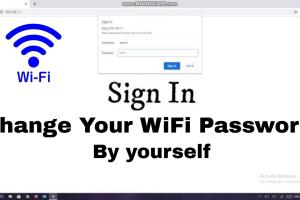
-
Quick Links:
- Introduction
- Importance of Changing Your Wi-Fi Password
- Preparing to Change Your Password
- Step-by-Step Guide to Change Your Password
- Common Router Brands and Interfaces
- Troubleshooting
- Expert Tips for Wi-Fi Security
- Case Studies
- Conclusion
- FAQs
Introduction
In a world where our lives are increasingly interconnected, securing your wireless network is more important than ever. Changing your Wi-Fi password regularly not only helps protect against unauthorized access but also enhances your network's performance. This comprehensive guide will walk you through the process of changing your Wi-Fi password effectively, ensuring your network remains secure and efficient.
Importance of Changing Your Wi-Fi Password
Changing your Wi-Fi password is crucial for several reasons:
- Security: Regularly updating your password helps protect against unauthorized access.
- Performance: A crowded network can slow down your internet speed; removing unknown users can improve your connection.
- Privacy: Protect your personal information and devices from potential breaches.
Preparing to Change Your Password
Before you proceed, ensure you have the following:
- Access to your router (physically or via its IP address).
- Your current Wi-Fi password.
- A new password that is strong and secure (at least 12 characters with a mix of letters, numbers, and symbols).
Step-by-Step Guide to Change Your Password
Step 1: Connect to Your Network
Make sure you are connected to your home Wi-Fi network. This can be done via a laptop, smartphone, or tablet.
Step 2: Access the Router’s Web Interface
Open a web browser and type your router’s IP address into the address bar. Common IP addresses include:
- 192.168.1.1
- 192.168.0.1
- 10.0.0.1
Press Enter. You may need to log in with your admin credentials (often found on the router itself or in the manual).
Step 3: Locate the Wireless Settings
Once logged in, navigate to the wireless settings section. This may be labeled as “Wireless,” “Wi-Fi,” or “Wireless Security” depending on the router brand.
Step 4: Change the Password
Find the field labeled “Password,” “Passphrase,” or “Security Key.” Enter your new password here. Ensure it is strong and unique.
Step 5: Save Changes
After entering your new password, look for a “Save” or “Apply” button at the bottom of the page. Click it to save your changes.
Step 6: Reconnect Your Devices
Once the changes are saved, you will need to reconnect all devices to your network using the new password.
Common Router Brands and Interfaces
Different router brands may have slightly different interfaces. Here are some popular brands and their specific instructions:
Netgear
Log in to the router, go to “Wireless Settings,” and enter your new password in the “Password” field.
TP-Link
After logging in, navigate to “Wireless” > “Wireless Security” and update your password.
D-Link
Go to “Wireless” > “Wireless Security,” where you can change the password in the relevant field.
Troubleshooting
If you encounter issues changing your password, consider the following:
- Ensure you are connected to the network.
- Double-check your login credentials for the router.
- If you forgot your router password, you may need to reset the device to factory settings.
Expert Tips for Wi-Fi Security
To further enhance your Wi-Fi security, consider implementing these tips:
- Use WPA3 encryption if available.
- Disable WPS (Wi-Fi Protected Setup) as it can be a security risk.
- Regularly update your router’s firmware.
Case Studies
In a study conducted by the Cybersecurity & Infrastructure Security Agency, it was found that networks with frequently changed passwords were 40% less likely to be compromised. Additionally, a report by the Federal Trade Commission highlighted that many breaches stem from weak or default passwords.
Conclusion
Changing your Wi-Fi password is a simple yet effective way to protect your home network. By following the steps outlined in this guide, you can ensure your digital life remains secure. Take the time to implement strong security measures and regularly update your password to mitigate risks associated with unauthorized access.
FAQs
1. How often should I change my Wi-Fi password?
It is recommended to change your Wi-Fi password every 3 to 6 months or whenever you suspect unauthorized access.
2. Can I change my Wi-Fi password from my smartphone?
Yes, you can access your router’s interface through a mobile browser, just like on a desktop.
3. What if I forget my new Wi-Fi password?
You can reset your router to factory settings, which will restore the default password. You can then set a new one.
4. Will changing my Wi-Fi password disconnect all my devices?
Yes, changing the password will disconnect all devices using the old password. You will need to reconnect them using the new password.
5. Is it safe to use a password manager for my Wi-Fi password?
Absolutely! A password manager can help you create and store strong, unique passwords securely.
6. What should I do if I cannot access my router's interface?
Check the router's manual for the correct IP address and admin credentials. If still unable, consider resetting the router.
7. Can I use any characters in my Wi-Fi password?
While most routers allow various characters, avoid using spaces and ensure your password is not too short.
8. What is the best way to create a strong Wi-Fi password?
Combine upper and lower case letters, numbers, and symbols, and aim for at least 12 characters.
9. Should I share my Wi-Fi password with guests?
It's advisable to create a guest network with a separate password to maintain security.
10. How do I reset my router to factory settings?
Locate the reset button on your router, hold it for 10-15 seconds, and then release it. The router will reboot with factory settings.