Mastering Path Checking in Unix: A Comprehensive Guide
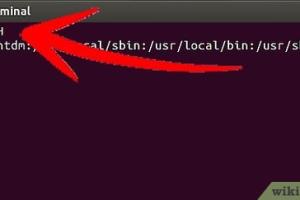
-
Quick Links:
- Introduction
- Understanding Path in Unix
- Checking Path Using Commands
- Modifying Path in Unix
- Case Studies and Examples
- Best Practices for Path Management
- Troubleshooting Common Issues
- Expert Insights
- Conclusion
- FAQs
Introduction
Unix systems are widely used in various domains, from web servers to embedded systems. Understanding how to check and manage paths in Unix is crucial for system administrators and developers alike. In this comprehensive guide, we will explore the ins and outs of path management in Unix, including practical steps, examples, and expert insights.
Understanding Path in Unix
The PATH environment variable in Unix specifies a list of directories in which the shell looks for executable files. When you enter a command in the terminal, the shell searches through these directories to find the corresponding executable. This section will delve into how paths work in Unix, the significance of the PATH variable, and how it affects command execution.
The Importance of the PATH Variable
The PATH variable is essential for efficient command execution. If a command is not found in the directories listed in the PATH, you will encounter a "command not found" error. This can be frustrating, especially for new users. Understanding how to check and modify your PATH is vital for smooth navigation and task execution in Unix.
Checking Path Using Commands
There are several methods to check the current PATH in Unix. Here, we will outline the most common commands used for this purpose.
1. Using the echo Command
echo $PATHThe simplest way to check your current PATH variable is by using the echo command. Simply type the command above in your terminal, and you will see the directories that are included in your current PATH.
2. Using the printenv Command
printenv PATHSimilar to echo, the printenv command is another way to display environment variables. This command is particularly useful if you want to see all environment variables at once.
3. Using the env Command
env | grep PATHThe env command can display all environment variables, and using grep allows you to filter the output to show only the PATH variable.
Modifying Path in Unix
Modifying the PATH variable can help you streamline your workflow. Here’s a step-by-step guide on how to add or remove directories from your PATH.
1. Adding a Directory to PATH
To add a directory to your PATH, you can use the following command:
export PATH=$PATH:/new/directory/pathReplace /new/directory/path with the actual path you want to add. This command temporarily modifies your PATH for the current session.
2. Making Changes Permanent
To make your changes permanent, you need to add the export command to your shell profile file. For example, if you are using bash, you can add it to your .bashrc file:
echo 'export PATH=$PATH:/new/directory/path' >> ~/.bashrcAfter adding this line, run source ~/.bashrc to apply the changes.
Case Studies and Examples
Understanding theoretical concepts is essential, but real-world case studies provide context and practical insights. Here are a few scenarios in which path management plays a critical role:
Case Study 1: Software Deployment
A software development team was facing issues with their deployment scripts failing due to missing executables. Upon investigation, they found that the PATH variable did not include the directory where their tools were installed. By modifying the PATH correctly, they streamlined their deployment process.
Case Study 2: System Performance
Another organization noticed that their Unix systems were running slowly. After analysis, they discovered that unnecessary directories were included in the PATH, causing the system to take longer to search for executables. By cleaning up the PATH, they improved performance significantly.
Best Practices for Path Management
- Keep your PATH clean and organized.
- Only add directories that are necessary for your workflow.
- Regularly check your PATH for outdated or invalid entries.
- Use absolute paths instead of relative paths to avoid confusion.
Troubleshooting Common Issues
Here are some common issues users face regarding the PATH variable and how to troubleshoot them:
1. Command Not Found Error
If you receive a "command not found" error, check your PATH to ensure the directory containing the executable is included. Use echo $PATH to verify.
2. Incorrect Executable Being Called
If the wrong version of a program is running, it may be due to a directory being listed earlier in the PATH that contains an outdated version. Reorganize your PATH to prioritize the correct directory.
Expert Insights
Experts recommend regularly reviewing your PATH variable as part of routine maintenance for Unix systems. Keeping your PATH tidy can lead to improved system performance and reduced errors.
Conclusion
Checking and managing paths in Unix is fundamental for any user working in a command-line environment. By understanding how the PATH variable works and how to modify it, you empower yourself with the tools to navigate and execute commands efficiently. Regular review and maintenance of your PATH can lead to a smoother experience and fewer frustrations.
FAQs
- 1. What is the PATH variable in Unix?
- The PATH variable in Unix specifies a list of directories where the shell looks for executable files.
- 2. How do I check my current PATH?
- You can check your current PATH by using the command
echo $PATH. - 3. Can I modify the PATH variable?
- Yes, you can modify the PATH variable using the
exportcommand. - 4. How do I make PATH changes permanent?
- To make changes permanent, add the export command to your shell profile file, such as
.bashrc. - 5. What should I do if I get a "command not found" error?
- Check your PATH to ensure that the directory containing the executable is included.
- 6. How can I remove a directory from my PATH?
- You can remove a directory by redefining the PATH variable without that directory.
- 7. What are some best practices for managing PATH?
- Keep your PATH organized, only include necessary directories, and regularly check for outdated entries.
- 8. Can I have different PATH settings for different sessions?
- Yes, you can set different PATH variables in different terminal sessions by modifying them temporarily using the export command.
- 9. Why is my Unix system running slowly?
- Slow performance can be due to unnecessary directories in your PATH, causing longer search times for executables.
- 10. What happens if the same executable is in multiple directories in my PATH?
- The shell will execute the first instance it finds in the directories listed in your PATH variable.
Random Reads
- Find latitude longitude google maps
- Find exp share pokemon games
- How to connect phone to tv via usb
- How to remove whited out
- How to remove wood stain
- How to use imac as external monitor
- How to add an extra hard drive
- How to add and activate device netflix
- How to write on pictures in word
- How to write simple macro in excel