A Comprehensive Guide to Mastering Layer Masks in Photoshop
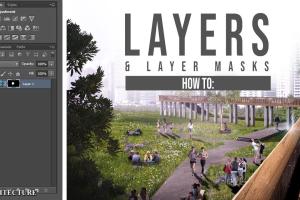
-
Quick Links:
- Introduction
- What Are Layer Masks?
- How Layer Masks Work
- Creating Layer Masks
- Editing Layer Masks
- Common Techniques Using Layer Masks
- Real-World Applications
- Case Study: Layer Masks in Action
- Expert Insights and Tips
- FAQs
Introduction
Layer masks are one of the most powerful features in Adobe Photoshop, allowing users to control the visibility of layers in a non-destructive way. Whether you're a beginner or a seasoned pro, mastering layer masks can elevate your graphic design and photo editing skills significantly. This comprehensive guide will take you through everything you need to know about layer masks, including practical examples, techniques, and tips from experts.
What Are Layer Masks?
Layer masks are essentially grayscale images that work in conjunction with layers in Photoshop. A mask can hide or reveal portions of a layer, providing a flexible way to edit photos or create stunning visual compositions. When you add a layer mask, you can paint on the mask using black, white, or shades of gray:
- Black: Hides the layer.
- White: Reveals the layer.
- Gray: Partially hides the layer based on the shade of gray.
How Layer Masks Work
Understanding how layer masks function is the first step towards mastering them. Here’s a breakdown of the basics:
- Each layer can have its own mask, allowing for individual control.
- Layer masks operate in a non-destructive manner, meaning you can always revert to the original layer.
- You can edit a layer mask just like any other layer, using brushes, gradients, and effects.
Creating Layer Masks
Creating a layer mask is simple. Follow these steps:
- Select the layer you want to mask.
- Click the 'Add Layer Mask' button at the bottom of the Layers panel.
- Use the Brush Tool (B) to paint on the mask. Use black to hide and white to reveal.
Editing Layer Masks
Editing layer masks can enhance your workflow. Here are some techniques:
- Brush Tool: The most common tool used for painting on masks.
- Gradient Tool: Useful for creating smooth transitions.
- Fill Command: Quickly fill the mask with black or white.
Common Techniques Using Layer Masks
Layer masks can be used in a variety of ways:
- Creating composite images by blending multiple layers.
- Enhancing photos with selective adjustments.
- Applying special effects to specific areas of an image.
Real-World Applications
Layer masks are used extensively across different fields:
Photography
Photographers use layer masks to adjust exposure and color in specific areas without affecting the entire image.
Graphic Design
Graphic designers use them for creating complex compositions and effects.
Web Design
Layer masks help in creating web graphics with transparency and visual depth.
Case Study: Layer Masks in Action
Let’s explore a case study that demonstrates the power of layer masks. A graphic designer was tasked with creating a promotional poster for an event. By using layer masks, they blended multiple images seamlessly, creating a cohesive design that captured the essence of the event. The use of masks allowed for quick adjustments, ultimately saving time and enhancing creativity.
Expert Insights and Tips
According to industry experts, here are some tips to maximize your use of layer masks:
- Always work non-destructively by using masks instead of erasing parts of your images.
- Use high-quality brushes for better results.
- Experiment with different opacity levels for more nuanced adjustments.
FAQs
1. What is a layer mask in Photoshop?
A layer mask in Photoshop is a feature that allows you to hide or reveal parts of a layer using a grayscale image.
2. How do I create a layer mask?
You can create a layer mask by selecting your layer and clicking the 'Add Layer Mask' button in the Layers panel.
3. Can I edit a layer mask after creating it?
Yes, you can edit a layer mask at any time using the Brush Tool or other editing methods.
4. What happens if I paint with gray on a layer mask?
Painting with gray partially hides the layer based on the shade of gray used, allowing for smooth transitions.
5. Can I use layer masks for adjustment layers?
Absolutely! Layer masks can be applied to adjustment layers to control which areas of the image are affected.
6. What is the difference between a layer mask and a clipping mask?
A layer mask controls the visibility of a single layer, while a clipping mask controls the visibility of one layer based on the shape of another layer.
7. Are layer masks destructive?
No, layer masks are non-destructive, meaning you can always revert to the original layer.
8. How can I remove a layer mask?
You can remove a layer mask by right-clicking on the mask in the Layers panel and selecting 'Delete Layer Mask.'
9. Can I apply multiple masks to a single layer?
No, each layer can only have one layer mask, but you can use multiple layers to achieve similar effects.
10. Where can I learn more about layer masks in Photoshop?
There are numerous online resources, tutorials, and courses dedicated to mastering Photoshop, including layer masks.
For more advanced techniques and tutorials, you can check out these resources:
- Adobe Photoshop Masking Guide
- Digital Arts Layer Masks Tutorial
- Creative Bloq: Understanding Layer Masks
Random Reads
- Change yahoo email address
- Changing ps5 home background
- How to connect laptop to projector
- How to explode in team fortress 2
- Fix crashing windows computer
- Fix broken ipod
- How to add a shared folder in windows 7
- How to download from kickasstorrents
- How to persuade parents buy playstation
- How to gelcoat fiberglass