Ultimate Guide: How to Reinstall Windows 8 Without a CD
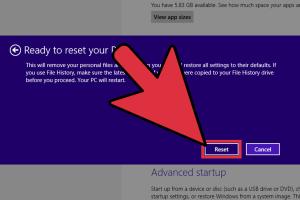
-
Quick Links:
- Introduction
- Why Reinstall Windows 8?
- Preparations Before Reinstallation
- Using the Windows 8 Reset Option
- Using Installation Media
- Reinstalling Without a DVD
- Step-by-Step Guide
- Common Issues and Solutions
- Case Studies
- Expert Insights
- Conclusion
- FAQs
Introduction
Reinstalling Windows 8 can be a daunting task, especially if you don't have a CD or DVD at hand. However, there are multiple methods to achieve this, and in this comprehensive guide, we will explore each one in detail. Whether your system is running slow, has become unstable, or you simply want to start fresh, reinstalling Windows 8 can restore your computer’s performance.
Why Reinstall Windows 8?
Reinstalling Windows 8 may be necessary for several reasons:
- Performance issues: Over time, systems can slow down due to accumulated files and programs.
- Malware infections: Viruses and malware can corrupt files, leading to instability.
- Corrupted system files: System updates or installations can sometimes lead to file corruption.
- Starting fresh: If you are selling your computer, a clean installation ensures no personal data remains.
Preparations Before Reinstallation
Before you begin the reinstallation process, it’s crucial to take several preparatory steps:
- Backup your data: Ensure all important files are backed up to an external drive or cloud storage.
- Gather your software keys: Make sure you have keys for any software you wish to reinstall.
- Ensure you have a stable internet connection: This is essential if you opt to download installation files.
- Check system requirements: Ensure your hardware meets the requirements for Windows 8.
Using the Windows 8 Reset Option
Windows 8 includes a built-in reset option that allows you to reinstall the operating system without needing a CD.
Steps to Use the Reset Option:
- Open the Settings charm by swiping from the right edge of the screen or pressing Windows key + I.
- Click on Change PC settings.
- Select Update and recovery and then click on Recovery.
- Under Remove everything and reinstall Windows, click Get started.
- Follow the prompts to complete the reset process.
Using Installation Media
If you don’t have a physical CD, you can create installation media using a USB drive.
Creating Installation Media:
- Download the Windows 8 installation media creation tool.
- Run the tool and select Create installation media for another PC.
- Choose your language, edition, and architecture (32-bit or 64-bit).
- Insert a USB drive and select it as the media to be used.
- Follow the prompts to create the installation media.
Reinstalling Without a DVD
You can reinstall Windows 8 without a DVD by using the installation media created earlier.
Steps for Reinstallation:
- Insert the USB drive into your computer and reboot.
- Press F12 (or the key specific to your computer) to select the boot device.
- Choose the USB drive to boot from it.
- Select Install now when prompted.
- Follow the prompts to complete the installation process.
Step-by-Step Guide
This section provides a detailed walkthrough of reinstalling Windows 8 without a CD, emphasizing clarity and ease of understanding.
1. Backup Your Files
Before reinstallation, ensure your data is secure. Use external drives or cloud services for backup.
2. Create Installation Media
Using the steps outlined in the previous section, create a USB installation drive.
3. Boot from USB
Restart your computer and boot from the USB drive by selecting it in the boot menu.
4. Begin Installation
Once the installation screen appears, click on Install Now.
5. Accept License Terms
Read through the license terms and accept them to proceed.
6. Choose Installation Type
Select Custom: Install Windows only (advanced) to perform a fresh installation.
7. Select Partition
Choose the partition where Windows is currently installed. You may want to delete the old partition and create a new one.
8. Follow Prompts
Complete the installation by following the on-screen prompts. Set up your preferences and create a user account.
9. Reinstall Applications
Once Windows is installed, reinstall your applications and restore your files from backup.
Common Issues and Solutions
During the reinstallation process, you may encounter various issues. Here are some common problems and their solutions:
- Installation fails: Check the USB drive for errors and ensure it is properly formatted.
- Stuck at a screen: Restart the installation process if it freezes.
- Driver issues: Ensure all necessary drivers are downloaded and ready to install after reinstallation.
Case Studies
Real-world examples of successful reinstallation:
Case Study 1: Small Business
A small accounting firm faced repeated crashes due to malware. After backing up their data, they followed the reset process, significantly improving performance.
Case Study 2: Home User
A home user experienced slow performance due to accumulation of unnecessary files. By reinstalling Windows 8, they restored their system to optimal performance.
Expert Insights
Experts recommend regular maintenance of your operating system to avoid the need for periodic reinstallation. Tools like disk cleanup and antivirus software can help keep systems running smoothly.
Conclusion
Reinstalling Windows 8 without a CD is not only possible but also relatively straightforward with the right tools and steps. By following this guide, you can effectively restore your system to its original state, enhancing performance and reliability.
FAQs
1. Can I reinstall Windows 8 without losing my files?
Yes, using the reset option allows you to keep your files, but it's always best to back up important data beforehand.
2. Is a product key required for reinstallation?
If you are reinstalling on the same hardware, you may not need to enter a product key, as Windows 8 may automatically activate.
3. What if my USB drive is not recognized?
Ensure that the USB drive is properly formatted as FAT32 and is plugged into a USB port that is functioning correctly.
4. Can I reinstall Windows 8 from a recovery partition?
Yes, if your computer has a recovery partition, you can use it to restore Windows 8 to factory settings.
5. How long does the reinstallation process take?
The process can take anywhere from 30 minutes to a few hours, depending on your system and the method used.
6. Will I need to reinstall my applications?
Yes, you will need to reinstall applications after the reinstallation of Windows 8.
7. Is there a way to revert back after reinstalling?
Once you reinstall Windows, reverting back is not typically possible unless you have a backup image of your old system.
8. What should I do if the installation fails?
Check your USB drive for corruption and ensure your system meets the installation requirements.
9. Can I use a different USB drive for installation?
Yes, as long as the USB drive is formatted and contains the Windows 8 installation files.
10. Are there any risks involved in reinstalling Windows 8?
The primary risk is data loss, which can be mitigated by backing up important files before starting the reinstallation process.