4 Quick Ways to Clear Your Browser's Cache on an iPhone: A Step-by-Step Guide
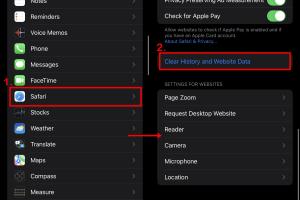
-
Quick Links:
- Understanding Cache and Its Importance
- Method 1: Clear Cache in Safari
- Method 2: Clear Cache in Chrome
- Method 3: Clear Cache in Firefox
- Method 4: Using Settings to Clear All Browsing Data
- Common Issues After Clearing Cache
- Best Practices for Cache Management
- FAQs
- Conclusion
Understanding Cache and Its Importance
Cache is a form of temporary data storage used by web browsers to speed up the loading of websites. When you visit a site, your browser saves certain elements of the page, such as images and scripts, in its cache. This allows the site to load faster on subsequent visits. However, an overloaded cache can lead to performance issues, including slow loading times, outdated content, and even crashes.
Method 1: Clear Cache in Safari
Step-by-Step Guide
- Open the Settings app on your iPhone.
- Scroll down and select Safari.
- Scroll to the bottom and tap on Clear History and Website Data.
- Confirm your action by tapping Clear History and Data.
Safari will clear your browsing history, cookies, and cache, which can significantly improve your browsing experience.
Method 2: Clear Cache in Chrome
Step-by-Step Guide
- Open the Chrome app on your iPhone.
- Tap on the three dots at the bottom right corner.
- Select Settings.
- Tap on Privacy and then Clear Browsing Data.
- Select Cached Images and Files, then tap Clear Browsing Data at the bottom.
By following these steps, you can help free up storage space and enhance the performance of the Chrome app.
Method 3: Clear Cache in Firefox
Step-by-Step Guide
- Launch the Firefox app on your iPhone.
- Tap on the three horizontal lines in the bottom right corner.
- Select Settings.
- Scroll down and tap on Data Management.
- Toggle on Cache and select Clear Private Data.
This will delete cached files and can resolve issues related to loading times and outdated pages in Firefox.
Method 4: Using Settings to Clear All Browsing Data
Step-by-Step Guide
- Go to Settings on your iPhone.
- Scroll down and tap on General.
- Select iPhone Storage.
- Find your browser (Safari, Chrome, Firefox) in the list and tap on it.
- Tap on Delete App to remove the app and its cache.
- Reinstall the app from the App Store.
This method not only clears cache but also refreshes the browser entirely.
Common Issues After Clearing Cache
After clearing the cache, you may encounter some common issues, such as:
- Longer loading times on frequently visited sites.
- Loss of saved login information.
- Inconvenience in re-adding bookmarks.
These issues are temporary and should resolve as your browser rebuilds the cache data.
Best Practices for Cache Management
To maintain optimal performance on your iPhone, consider adopting these best practices:
- Regularly clear your browser's cache every few weeks.
- Limit the number of tabs open in your browser.
- Keep your iOS and apps updated to ensure optimal performance.
- Utilize private browsing mode for sensitive activities.
FAQs
1. Why should I clear my browser's cache?
Clearing the cache can improve your browser's performance by freeing up storage space and resolving loading issues.
2. Will clearing my cache delete my passwords?
In most cases, clearing the cache does not delete saved passwords, but it's best to check your settings to be sure.
3. How often should I clear my cache?
It is advisable to clear your cache every few weeks or when you notice performance issues.
4. Does clearing cache improve speed?
Yes, it can help speed up your browsing experience by removing outdated data that may slow down loading times.
5. Can I clear cache for specific websites?
Some browsers allow you to clear the cache for specific sites, but this feature may vary by browser.
6. What happens if I don’t clear my cache?
Your browser may become sluggish, and websites may display outdated content.
7. Is clearing cache the same as clearing cookies?
No, clearing cache removes temporary files, while clearing cookies removes saved login information and site preferences.
8. Can I recover cleared cache data?
No, once cleared, cache data cannot be recovered.
9. Does clearing cache affect my bookmarks?
No, clearing cache does not affect your bookmarks.
10. Should I clear cache on other devices too?
Yes, if you use multiple devices, regularly clearing cache across all of them can enhance performance.
Conclusion
Clearing your browser's cache on an iPhone is a simple process that can greatly enhance your browsing experience. By following the methods outlined in this guide, you can easily keep your browser running smoothly and efficiently. Remember to incorporate regular cache clearing into your maintenance routine for the best performance.