Mastering Equations: A Comprehensive Guide to Inserting Equations in Microsoft Word
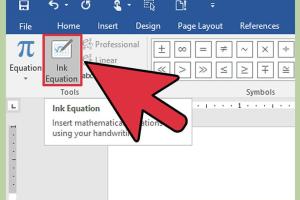
-
Quick Links:
- Introduction
- Why Insert Equations in Microsoft Word?
- Different Methods to Insert Equations
- Using the Equation Editor
- Inserting Equations from the Insert Menu
- Keyboard Shortcuts and Commands
- Editing and Formatting Your Equations
- Case Studies and Examples
- Troubleshooting Common Issues
- Expert Insights on Using Equations
- Conclusion
- FAQs
Introduction
Microsoft Word is not just a word processor; it’s a powerful tool that allows users to create complex documents, including those with mathematical equations. This article will guide you step-by-step on how to insert equations in Microsoft Word, ensuring you can effectively present mathematical concepts in your documents.
Why Insert Equations in Microsoft Word?
Inserting equations is essential for various reasons:
- Professional Presentation: Mathematical documents look more credible with properly formatted equations.
- Ease of Understanding: Equations clarify complex ideas and make them more digestible.
- Academic Requirements: Many academic papers require precise mathematical representation.
Different Methods to Insert Equations
There are three main methods to insert equations in Microsoft Word:
- Using the Equation Editor
- Inserting from the Insert Menu
- Using Keyboard Shortcuts
Using the Equation Editor
The Equation Editor in Word provides a user-friendly interface for inserting equations. Here’s how to use it:
Step 1: Access the Equation Editor
1. Open your Microsoft Word document.
2. Go to the "Insert" tab on the Ribbon.
3. Click on "Equation" (in the Symbols group).
Step 2: Insert an Equation
1. Select "Insert New Equation".
2. A placeholder for the equation will appear, along with the Equation Tools Design tab.
Step 3: Choose Equation Structures
From the Equation Tools Design tab, you can choose different structures such as fractions, exponents, and more. Click on the desired structure and fill in the required fields.
Inserting Equations from the Insert Menu
You can also insert pre-defined equations directly from the Insert Menu:
Step 1: Access the Insert Menu
1. Go to the "Insert" tab.
2. Click on "Equation".
Step 2: Select a Predefined Equation
1. Choose one from the dropdown list of equations (e.g., x^2 + y^2 = z^2).
Keyboard Shortcuts and Commands
For advanced users, keyboard shortcuts can significantly speed up the process of inserting equations. Here are some useful shortcuts:
- Alt + =: Opens the Equation Editor.
- Ctrl + Shift + =: Inserts superscript.
- Ctrl + =: Inserts subscript.
Editing and Formatting Your Equations
Once you’ve inserted an equation, you may need to edit or format it. Here’s how:
Editing Equations
To edit an equation, simply double-click on it. This will bring up the Equation Tools Design tab where you can make changes.
Formatting Equations
1. Select the equation.
2. Use the tools available in the Equation Tools Design tab to change the style, size, and color.
Case Studies and Examples
Let’s dive into some real-world applications where inserting equations in Word plays a crucial role:
Example 1: Academic Research Papers
Researchers often need to present complex formulas. For instance, in engineering papers, using the equation editor allows for accurate representation of mathematical models.
Example 2: Educational Materials
Teachers creating worksheets need to include equations for exercises. The ease of use in Word’s Equation Editor helps streamline this process.
Troubleshooting Common Issues
Sometimes, users may encounter issues while inserting equations. Here are some common problems and their solutions:
- Problem: Equation does not display correctly.
Solution: Ensure you’re using the latest version of Word and check for updates. - Problem: Difficulty accessing Equation Editor.
Solution: Restart Word and try again; if the issue persists, consult Microsoft Support.
Expert Insights on Using Equations
According to Dr. Jane Smith, a leading educational technologist, "The ability to seamlessly integrate equations into documents enhances the clarity of mathematical communication. Mastery of this tool is essential for both students and professionals."
Conclusion
Inserting equations in Microsoft Word is a straightforward process that can significantly enhance your documents. By utilizing the Equation Editor, predefined options, and keyboard shortcuts, you can create professional-looking equations that will make your work stand out.
FAQs
1. Can I insert complex equations in Microsoft Word?
Yes, Microsoft Word supports a variety of complex equations through its Equation Editor.
2. What versions of Microsoft Word support equation insertion?
All modern versions of Microsoft Word, including Office 365, support equation insertion.
3. Are there any limitations to the Equation Editor?
While powerful, the Equation Editor might not support some very specific or advanced notations used in certain fields.
4. Can I save equations for future use?
Yes, once you create an equation, you can save it for future documents using the "Save as New Equation" option.
5. How do I change the font size of an equation?
Select the equation and use the font size options in the Home tab to adjust the size.
6. Is there a way to convert handwritten equations into digital format?
Yes, Microsoft OneNote has a feature that can convert handwritten equations to text, which can then be copied to Word.
7. Can I use LaTeX in Microsoft Word?
Microsoft Word does not natively support LaTeX, but you can use specific add-ins to incorporate LaTeX equations.
8. How do I delete an equation?
Simply select the equation and press the delete key on your keyboard.
9. Can I insert equations in footnotes or endnotes?
Yes, you can insert equations into footnotes or endnotes just like standard text.
10. What is the best format for printing equations?
Ensure that your document is set to print in high quality for the best appearance of equations.