3 Effective Methods to Disable Your Internet Connection on Windows PC
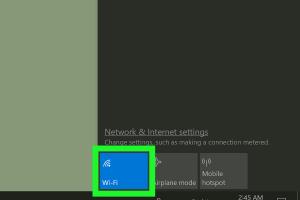
-
Quick Links:
- Method 1: Using the Control Panel
- Method 2: Disable Network Adapter
- Method 3: Using Command Prompt
- Case Studies and Real-World Applications
- Expert Insights
- FAQs
Method 1: Using the Control Panel
The Control Panel is a robust tool in Windows that allows users to manage various system settings, including network connections. Disabling your internet connection through the Control Panel is straightforward and user-friendly.
Step-by-Step Guide to Disable Internet Using Control Panel
- Open Control Panel: Press the
Windowskey, typeControl Panel, and hitEnter. - Navigate to Network and Internet: Click on
Network and Internet. - Select Network and Sharing Center: Click on
Network and Sharing Center. - Change Adapter Settings: On the left sidebar, click
Change adapter settings. - Disable the Connection: Right-click on your active connection (Wi-Fi or Ethernet) and choose
Disable. - Confirmation: The connection icon will grey out, indicating it is disabled.
Benefits of Using Control Panel
- User-friendly interface
- Accessible for troubleshooting
- Allows you to view all network connections
Method 2: Disable Network Adapter
Disabling the network adapter is another effective way to disconnect from the internet. This method is quick and can be done through the Device Manager.
Step-by-Step Guide to Disable Network Adapter
- Open Device Manager: Press
Windows + Xand selectDevice Manager. - Locate Network Adapters: Expand the
Network adapterssection. - Right-click on the Adapter: Find your active network adapter (e.g., Wi-Fi or Ethernet) and right-click on it.
- Disable the Adapter: Select
Disable devicefrom the context menu. - Confirmation: You will see a warning indicating that this device will not be available until re-enabled.
Advantages of Disabling Adapter
- Quick and straightforward
- Prevents all network traffic
- Effective for troubleshooting connectivity issues
Method 3: Using Command Prompt
The Command Prompt is a powerful tool that allows for advanced network management. Disabling your internet connection through the Command Prompt can be particularly useful for tech-savvy users or for automating tasks.
Step-by-Step Guide to Disable Internet via Command Prompt
- Open Command Prompt: Press
Windows + R, typecmd, and hitEnter. - List Network Interfaces: Type
netsh interface show interfaceand pressEnter. - Disable the Interface: Type
netsh interface set interface "Interface Name" admin=disable, replacing"Interface Name"with the name of your active connection. - Confirmation: You will see a confirmation message indicating the interface has been disabled.
Benefits of Using Command Prompt
- Allows for scripting and automation
- Suitable for advanced users
- Can manage multiple connections efficiently
Case Studies and Real-World Applications
Understanding how these methods can be applied in real-world scenarios can provide clarity on their effectiveness. Here are a few examples:
Case Study 1: Remote Work Troubleshooting
A remote worker faced frequent disconnections during video calls. By disabling the network adapter and re-enabling it, they were able to refresh their connection without restarting their computer.
Case Study 2: Network Security
In a corporate environment, an IT administrator regularly disables internet access on specific machines during maintenance hours. Using the Control Panel, they can quickly disable multiple connections and ensure network security.
Case Study 3: Automated Scripts for IT Management
An IT services company developed a PowerShell script that utilizes the Command Prompt method to disable all internet connections on client computers during updates or scans, ensuring no interruptions.
Expert Insights
Industry experts recommend understanding the implications of disabling your internet connection, especially in environments where constant connectivity is crucial. Here are a few insights:
- Security Considerations: Disabling internet access can prevent unauthorized access and malware intrusion.
- Efficiency: Regularly managing your connections can enhance performance and reduce lag during critical tasks.
- Backup Methods: Always have alternative ways to restore connectivity, like using a mobile hotspot.
FAQs
1. How do I know if my internet is disabled?
You can check the network icon in the system tray; it will display an "X" or be greyed out if disabled.
2. Can I reconnect easily after disabling my internet?
Yes, you can re-enable your connection by following the same steps you used to disable it.
3. Does disabling my internet connection affect my local network?
No, disabling your internet connection will only prevent access to the web; local network access remains unaffected.
4. What if I can't find my network adapter in Device Manager?
Make sure the device is physically connected and try scanning for hardware changes in the Device Manager.
5. Is there a keyboard shortcut to disable the internet?
Windows does not provide a built-in keyboard shortcut, but you can create a custom shortcut using scripts.
6. Can I disable specific applications from accessing the internet?
Yes, firewall settings in Windows can help you control which applications can use the internet.
7. Will disabling my internet connection save battery on my laptop?
Yes, disabling the internet can conserve battery life as it reduces power usage from network activity.
8. How can I disable my internet connection temporarily?
Using the Control Panel, you can disable your connection and re-enable it whenever necessary.
9. Can I disable my internet connection remotely?
You can use remote management tools to disable connections on other PCs if you have administrative access.
10. Is it safe to disable the internet connection during updates?
It is generally safe, but ensure you have a stable connection to download essential updates afterward.
Random Reads