Mastering Command Prompt: The Ultimate Guide to Copying Files Effortlessly
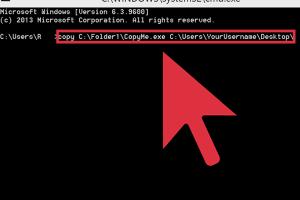
-
Quick Links:
- Introduction
- Understanding Command Prompt
- Basic CMD Commands
- How to Copy Files in Command Prompt
- Advanced Copying Techniques
- Case Studies
- Common Errors and Troubleshooting
- Best Practices for Using Command Prompt
- Expert Insights and Tips
- FAQs
Introduction
In today's digital age, mastering file management is essential for anyone using a computer. Windows Command Prompt, often referred to as CMD, is a powerful tool that allows users to execute commands directly to the operating system. One of the most common tasks performed in CMD is copying files. This guide will take you through everything you need to know about copying files in Command Prompt, from basic commands to advanced techniques.
Understanding Command Prompt
Command Prompt is a command-line interpreter application available in most Windows operating systems. It allows users to perform various tasks by typing commands. Understanding how to use CMD effectively can greatly enhance your productivity.
What is Command Prompt?
Command Prompt is an interface where you can run commands to perform specific tasks. Unlike graphical user interfaces (GUIs), CMD requires users to remember and type commands to perform actions.
Basic CMD Commands
Before diving into copying files, it's crucial to familiarize yourself with some basic CMD commands:
- dir: Lists all files and directories in the current location.
- cd: Changes the current directory.
- copy: Copies files from one location to another.
- xcopy: Copies files and directory trees.
- robocopy: Robust file copy for advanced users.
How to Copy Files in Command Prompt
Copying files in CMD is straightforward. Here’s a step-by-step guide:
Step 1: Open Command Prompt
To open CMD, press Windows + R, type cmd, and hit Enter.
Step 2: Navigate to the Directory
Use the cd command to change the current directory to where your file is located. For example:
cd C:\Users\YourUsername\DocumentsStep 3: Use the Copy Command
The basic syntax for the copy command is:
copy [source] [destination]For example, to copy a file named example.txt to the Desktop, type:
copy example.txt C:\Users\YourUsername\DesktopStep 4: Confirm the Copy
After executing the command, check the destination folder to confirm that the file has been copied.
Advanced Copying Techniques
For more complex copying needs, CMD offers advanced tools:
Using XCOPY
The xcopy command is useful for copying multiple files or entire directories:
xcopy [source] [destination] /s /eThe flags /s and /e ensure that all subdirectories and empty directories are included.
Using ROBOCOPY
robocopy is a more powerful alternative to xcopy, suitable for large file transfers:
robocopy [source] [destination] /mirThe /mir option mirrors the source directory to the destination, ensuring an exact copy.
Case Studies
Let’s look at a few scenarios where using Command Prompt for file copying is beneficial:
Case Study 1: Batch File Transfer
A company needed to transfer over 1,000 files from one server to another. Using Robocopy, they managed to complete the task in under an hour, significantly reducing manual effort.
Case Study 2: Automated Backups
Automating backups using batch scripts with Xcopy allowed a small business to secure their data efficiently, ensuring all necessary files were consistently copied to an external drive.
Common Errors and Troubleshooting
While using CMD, you might encounter some errors:
- Access Denied: Ensure you have the necessary permissions for the files you are trying to copy.
- File Not Found: Check the file path and ensure that the file exists.
- Invalid Drive Specification: Ensure that you are using the correct drive letter.
Best Practices for Using Command Prompt
To make the most out of CMD, consider the following best practices:
- Always double-check file paths before executing commands.
- Use quotes around file paths that contain spaces.
- Start with the help command to familiarize yourself with available commands.
Expert Insights and Tips
Experts recommend using CMD for file management due to its speed and efficiency. Here are some tips:
- Learn keyboard shortcuts for faster navigation.
- Practice using commands to build muscle memory.
- Utilize batch files to automate repetitive tasks.
FAQs
1. What is the difference between copy and xcopy in Command Prompt?
Copy is used for single files, while xcopy can handle multiple files and directories.
2. Can I copy files from one drive to another using CMD?
Yes, you can specify different drive letters in the command.
3. What does the /y flag do in the copy command?
The /y flag suppresses confirmation prompts when overwriting files.
4. Is it possible to copy hidden files using CMD?
Yes, using the appropriate flags, hidden files can be copied.
5. Can I schedule file copying tasks in CMD?
Yes, you can use Task Scheduler to automate CMD tasks.
6. What should I do if my file copy operation fails?
Check error messages for clues, verify paths, and check permissions.
7. Can I copy files over a network using CMD?
Yes, you can use UNC paths to copy files from network locations.
8. How do I copy a directory and its contents?
Use the xcopy or robocopy commands with the appropriate flags.
9. What is the maximum file size I can copy using CMD?
There is no specific limit imposed by CMD, but system limitations may apply.
10. Can I undo a file copy operation in CMD?
Once a copy is made, you cannot undo it using CMD; you would need to delete the copied file manually.
Conclusion
Copying files in Command Prompt is a fundamental skill that can greatly enhance your efficiency when managing files on your computer. With the techniques discussed in this guide, you can confidently use CMD to perform file operations quickly and effectively. Whether you're a beginner or looking to refine your skills, understanding how to copy files in CMD is invaluable.
References
Random Reads