4 Simple Ways to Access BIOS on Your Lenovo Laptop
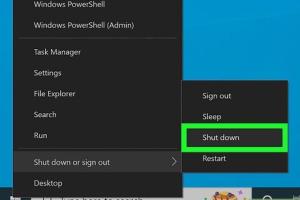
-
Quick Links:
- Understanding BIOS
- Why Access the BIOS?
- Method 1: Using the Novo Button
- Method 2: Using Function Keys
- Method 3: From Windows Settings
- Method 4: Using Command Prompt
- Common Issues
- Expert Tips
- Conclusion
- FAQs
Understanding BIOS
The Basic Input/Output System (BIOS) is a firmware used to perform hardware initialization during the booting process of a computer. It is essential for managing the data flow between the operating system and attached devices. In Lenovo laptops, accessing the BIOS can be crucial for configuring hardware settings, boot order, and enabling virtualization technology.
Why Access the BIOS?
There are several reasons why you might need to access the BIOS on your Lenovo laptop:
- Hardware Configuration: Adjust settings for RAM, CPU, and storage devices.
- Boot Order: Change the order of devices from which the system boots.
- Security Settings: Enable or disable security features.
- Troubleshooting: Diagnose hardware issues.
Method 1: Using the Novo Button
The Novo button is a small, recessed button typically located next to the power button on Lenovo laptops. This method is particularly helpful if your laptop is not booting properly.
- Shut down the laptop completely.
- Locate the Novo button. It’s usually marked with a small arrow or a circular icon.
- Press the Novo button using a paperclip or a similar object.
- From the Novo menu, select BIOS Setup using the arrow keys and press Enter.
Method 2: Using Function Keys
Function keys are another way to access the BIOS on Lenovo laptops. Depending on the model, you may need to press a specific function key during the boot process.
- Power on the laptop.
- Immediately press the F1 or F2 key repeatedly until the BIOS screen appears. For some models, Delete may also work.
Method 3: From Windows Settings
If your laptop is running Windows 10 or later, you can access the BIOS through the operating system settings.
- Click on the Start Menu and select Settings.
- Go to Update & Security.
- Select Recovery from the left sidebar.
- Under Advanced startup, click Restart now.
- After the restart, click Troubleshoot > Advanced options > UEFI Firmware Settings.
- Click Restart to enter the BIOS.
Method 4: Using Command Prompt
Another method to access the BIOS is through the Command Prompt, which is useful if you prefer a command-line interface.
- Open the Command Prompt as an administrator.
- Type the following command and press Enter:
shutdown /r /o /f /t 00 - This will restart your computer and take you to the advanced startup options.
- Follow the same steps as Method 3 from here to enter the BIOS.
Common Issues
While accessing the BIOS is generally straightforward, you might encounter some issues:
- Function Key Not Working: Ensure you are pressing the key at the right time during boot.
- Access Denied: If you set a BIOS password, you must enter it to proceed.
Expert Tips
Here are some tips from experts to ensure you have a smooth experience accessing the BIOS:
- Always back up important data before making changes in the BIOS.
- Take notes of any changes you make for future reference.
- Consult your laptop's manual for specific key combinations and settings.
Conclusion
Accessing the BIOS on a Lenovo laptop is essential for managing system settings and troubleshooting hardware issues. Whether you use the Novo button, function keys, Windows settings, or Command Prompt, understanding these methods can greatly enhance your troubleshooting skills. Remember to proceed with caution when making changes within the BIOS to avoid unintended consequences.
FAQs
1. How can I tell if I successfully entered the BIOS?
You will see a blue screen with various options and settings related to your system's hardware configuration.
2. What if my Lenovo laptop won't boot?
Try using the Novo button method to access the BIOS directly.
3. Can I change the boot order in the BIOS?
Yes, you can change the boot order in the BIOS settings under the Boot tab.
4. Is it safe to change BIOS settings?
It can be safe if you know what you're doing. Incorrect settings can lead to system instability.
5. What should I do if I forget my BIOS password?
You may need to contact Lenovo support for assistance in resetting the password.
6. Can I access the BIOS if Windows is already running?
Yes, you can access it through Windows settings as described in Method 3.
7. What is the Novo button?
The Novo button is a special button on Lenovo laptops used to access recovery and BIOS settings.
8. What if I can't find the Novo button?
Check your laptop’s user manual or Lenovo's support website for the specific location of the Novo button.
9. Can I update the BIOS?
Yes, BIOS updates can improve system stability and compatibility. Follow Lenovo’s instructions for safe updating.
10. How do I exit the BIOS?
You can exit the BIOS by choosing the Exit option and selecting whether to save or discard changes.
Random Reads
- Discover your current browser easy methods to identify it
- How to evolve haunter
- How to evolve honedge
- How to evolve happiny
- How to make a personal minecraft server
- How to keep your cell phone safe from hackers
- How to look like a professional computer hacker
- How to hard reset an iphone
- How to hang something on brick
- How to turn off driving mode