Effortlessly Add a Printer to Your Google Chromebook: A Comprehensive Guide
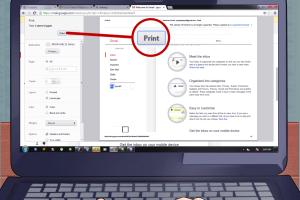
-
Quick Links:
- Introduction
- Understanding Chromebook Printer Compatibility
- Types of Printers Compatible with Chromebooks
- Setting Up Your Printer
- Adding a Printer to Your Chromebook
- Troubleshooting Printer Issues on Chromebooks
- Case Studies and Expert Insights
- The Future of Printing with Chromebooks
- FAQs
Introduction
In an increasingly digital world, printing may seem like a relic of the past. However, many individuals and businesses still rely on hard copies for various purposes. If you are a Google Chromebook user, you might find yourself wondering how to add a printer to your device. This comprehensive guide will walk you through the entire process, from understanding compatibility to troubleshooting common issues.
Understanding Chromebook Printer Compatibility
Before diving into the process of adding a printer to your Chromebook, it’s crucial to understand what types of printers are compatible with the operating system. Chromebooks primarily use Google Cloud Print, which allows you to print from any device connected to the internet. However, as of 2020, Google Cloud Print has been deprecated. Therefore, familiarity with other methods of printing is essential.
Key Compatibility Considerations
- Wireless Printers: Most modern wireless printers are compatible with Chromebooks.
- USB Printers: USB printers can also be connected directly to a Chromebook.
- Supported Protocols: Ensure that your printer supports protocols like IPP (Internet Printing Protocol) or is compatible with third-party applications.
Types of Printers Compatible with Chromebooks
There are several types of printers that can work seamlessly with your Chromebook. Here’s a breakdown:
1. Wireless Printers
Wireless printers are the most convenient option for Chromebook users. They connect to your Wi-Fi network and can be accessed without any physical connection. Popular brands include HP, Canon, and Brother.
2. USB Printers
If you have a traditional USB printer, you can connect it to your Chromebook using a USB cable. However, make sure the printer is compatible with Chrome OS.
3. Multi-Function Printers (MFPs)
Multi-function printers combine multiple functionalities, such as printing, scanning, and copying. Most MFPs are compatible with Chromebooks and can enhance productivity.
Setting Up Your Printer
Follow these steps to set up your printer before adding it to your Chromebook:
Step 1: Unbox and Setup
- Unbox your printer and remove all packaging materials.
- Follow the manufacturer's instructions to set up the hardware, including installing ink cartridges and loading paper.
Step 2: Connect to Wi-Fi
- Turn on your printer and navigate to the Wi-Fi settings.
- Choose your Wi-Fi network and enter the password to connect.
Adding a Printer to Your Chromebook
Now that your printer is set up and connected to your Wi-Fi network, it’s time to add it to your Chromebook. Here’s how:
Step 1: Open Settings
Click on the time in the bottom right corner of your Chromebook screen to open the menu, then click on the gear icon to access Settings.
Step 2: Navigate to Advanced Settings
- Scroll down and select “Advanced.”
- In the “Printing” section, click on “Printers.”
Step 3: Add Printer
- Click on “Add Printer.” Your Chromebook will search for available printers on the network.
- Select your printer from the list and click “Add.”
Troubleshooting Printer Issues on Chromebooks
If you encounter issues while trying to print, consider these common troubleshooting steps:
1. Check Printer Connections
Ensure that your printer is powered on and connected to the same Wi-Fi network as your Chromebook.
2. Restart Devices
Restart both your Chromebook and printer to refresh their connections.
3. Update Chromebook
Make sure your Chromebook is running the latest version of Chrome OS. Go to Settings > About Chrome OS > Check for updates.
Case Studies and Expert Insights
To provide you with deeper insights into the effectiveness of printing from a Chromebook, we’ve compiled case studies and expert opinions.
Case Study: Small Business Printing Needs
A local small business implemented Chromebooks for their administrative tasks. They opted for a wireless printer compatible with Chrome OS. This decision improved workflow efficiency and reduced printing costs by 30%.
Expert Insight
According to a study by TechRadar, businesses that adopt Chromebooks often report significant savings on IT management and maintenance, making it a practical choice for environments that require printing.
The Future of Printing with Chromebooks
As technology evolves, so will the methods of printing. Integration with cloud-based solutions and mobile printing apps will continue to expand, making it easier for Chromebook users to print from anywhere.
FAQs
- Can I use a wired printer with my Chromebook? Yes, you can connect a wired printer directly using a USB cable.
- What should I do if my printer isn’t detected? Ensure your printer is powered on and connected to the same network as your Chromebook.
- Are all printers compatible with Chromebooks? Not all printers are compatible; check manufacturer specifications for compatibility with Chrome OS.
- Can I print from my Chromebook using Google Cloud Print? Google Cloud Print has been deprecated; use alternative methods for printing.
- How do I update my Chromebook? Go to Settings > About Chrome OS > Check for updates.
- Is it possible to print documents from Google Drive on my Chromebook? Yes, you can print directly from Google Drive.
- Can I print wirelessly from my Chromebook? Yes, as long as your printer is wireless and connected to the same network.
- What types of paper can I use with my printer? Refer to your printer's manual for specifications on acceptable paper types.
- Can I print photos from my Chromebook? Yes, you can print photos directly from your Chromebook, provided your printer supports photo printing.
- What if my printer runs out of ink? Replace the ink cartridges according to the manufacturer's instructions.
Random Reads
- How to reset microsoft word to default factory settings
- How to set up private network
- How to use solver in microsoft excel
- Stop prevent ice build up fridge freezer
- Strike through text outlook
- How to test led lights
- How to test a fuse with a multimeter
- How to respawn ender dragon minecraft
- How to use invisible ink on iphone
- How to use itunes