Mastering Audio: How to Seamlessly Add GarageBand to iMovie for Stunning Projects
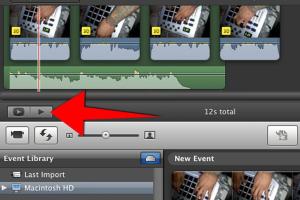
-
Quick Links:
- 1. Introduction
- 2. Understanding GarageBand and iMovie
- 3. Why Use GarageBand with iMovie?
- 4. Step-by-Step Guide to Add GarageBand to iMovie
- 5. Common Issues and Troubleshooting
- 6. Expert Insights and Tips
- 7. Case Study: Enhancing a Video Project
- 8. FAQs
1. Introduction
In the world of video editing, audio plays a crucial role in setting the mood and enhancing the storytelling of your projects. Combining GarageBand's powerful audio editing capabilities with iMovie's user-friendly video editing features can elevate your content to new heights. In this comprehensive guide, we will walk you through the process of adding GarageBand tracks to your iMovie projects, ensuring that your videos not only look good but sound fantastic too.
2. Understanding GarageBand and iMovie
GarageBand is a digital audio workstation developed by Apple, allowing users to create music or podcasts. iMovie, on the other hand, is Apple's video editing software that enables users to create and edit movies. By understanding both applications, you can utilize their strengths to produce high-quality video content.
2.1 What is GarageBand?
GarageBand provides a variety of tools for music creation, including virtual instruments, audio recording, and editing features. It is accessible for both beginners and experienced musicians, making it a popular choice for creating soundtracks for videos.
2.2 What is iMovie?
iMovie simplifies the video editing process with its intuitive interface, allowing users to cut, trim, and enhance video clips easily. iMovie supports various audio formats, making it compatible with tracks created in GarageBand.
3. Why Use GarageBand with iMovie?
Using GarageBand in conjunction with iMovie allows for a more personalized audio experience. Here are some reasons to integrate the two:
- Custom Soundtracks: Create unique music tailored to your video's theme.
- Sound Effects: Add sound effects to enhance the viewer's experience.
- Audio Control: Fine-tune audio levels and effects to achieve the perfect sound balance.
- Seamless Integration: Directly import tracks from GarageBand into iMovie without hassle.
4. Step-by-Step Guide to Add GarageBand to iMovie
Follow these detailed steps to add your GarageBand audio tracks to your iMovie project:
4.1 Create Your Audio in GarageBand
- Open GarageBand and select a new project.
- Choose a template that suits your audio needs.
- Record or import your audio tracks.
- Edit your audio using GarageBand's tools.
- Once satisfied, go to Share > Export Song to Disk.
- Select the audio format (AAC is recommended for iMovie) and export your track.
4.2 Importing GarageBand Audio into iMovie
- Open your iMovie project.
- Navigate to the Media tab.
- Click on Audio and select Music.
- Locate your GarageBand audio file in your iTunes library or Finder.
- Drag and drop the audio track into your iMovie timeline.
- Adjust the audio track to sync with your video clips as needed.
4.3 Finalizing Your Project
Once you have added the audio, listen to the combined track and make any necessary adjustments to the audio levels. You can also apply iMovie's audio filters to enhance the sound further.
5. Common Issues and Troubleshooting
While the process of adding GarageBand audio to iMovie is generally straightforward, you may encounter some common issues:
- Audio Not Syncing: Ensure that the audio track is aligned correctly in the timeline.
- File Format Issues: Confirm that the audio file is in a compatible format for iMovie.
- Audio Levels Too Low: Adjust the volume settings within iMovie.
6. Expert Insights and Tips
To further enhance your audio integration, consider these expert tips:
- Use GarageBand's built-in loops for quick music creation.
- Experiment with different audio effects to create a unique sound.
- Always preview your audio in iMovie to ensure it fits well with your visuals.
7. Case Study: Enhancing a Video Project
In a recent project, a filmmaker used GarageBand to create an original score for a short documentary. By layering different musical elements and using sound effects, they were able to create an immersive audio experience that captured the audience's attention. This case highlights the power of combining GarageBand and iMovie effectively.
8. FAQs
What formats can I export my GarageBand audio in for iMovie?
You can export your GarageBand audio in formats like AAC, MP3, or WAV, but AAC is recommended for iMovie.
Can I edit audio directly in iMovie after importing from GarageBand?
Yes, you can adjust volume levels, apply effects, and trim your audio tracks directly in iMovie.
Is it possible to sync audio tracks with video in iMovie?
Absolutely! Simply drag your audio files in the timeline and align them with your video clips.
What should I do if my audio track is too quiet?
Check the audio levels in both GarageBand and iMovie, and adjust accordingly. You can also increase the volume in iMovie.
Can I use GarageBand for podcast audio as well?
Yes, GarageBand is an excellent tool for recording and editing podcasts.
Are there any limitations to using GarageBand with iMovie?
The main limitation is that GarageBand is only available on macOS and iOS devices. Make sure your device is compatible.
How can I enhance audio quality in GarageBand?
Utilize GarageBand's various audio effects and equalizers to enhance your sound quality.
Is it necessary to use GarageBand for all audio in iMovie?
No, iMovie has built-in audio features, but GarageBand provides more advanced options for customization.
Can I import sound effects from GarageBand to iMovie?
Yes, you can create and export sound effects from GarageBand to use in your iMovie projects.
What resources are available for learning more about GarageBand and iMovie?
Apple's official support page and various online tutorials can provide further insights into using both programs effectively.
Random Reads
- Mastering galaxy gyroscope calibration
- How to remove gift card amazon
- How to remove french keyboard
- Ultimate guide setting up mozilla thunderbird
- Youtube screen off listening guide
- How to make a trading card game
- How to reduce image size email
- How to reduce pdf file size
- How to redirect url
- How to renovate a home