5 Easy Ways to Master Tools in Adobe Photoshop for Stunning Visuals
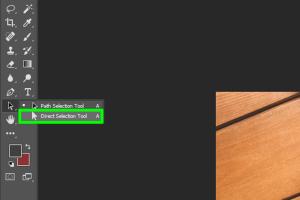
-
Quick Links:
- Introduction to Adobe Photoshop Tools
- Way 1: Understanding the Toolbar
- Way 2: Utilizing Layers Effectively
- Way 3: Mastering Selection Tools
- Way 4: Using Adjustment Layers
- Way 5: Exploring Filters and Effects
- Case Studies and Real-World Examples
- Expert Insights
- Conclusion
- FAQs
Introduction to Adobe Photoshop Tools
Adobe Photoshop is a powerful software tool used by graphic designers, photographers, and digital artists worldwide. With its extensive array of features, mastering its tools can significantly enhance your creative workflow. In this article, we will explore five easy ways to leverage the tools in Adobe Photoshop to produce stunning visuals, whether you're a beginner or a seasoned pro.
Understanding the various tools available in Photoshop not only helps you create beautiful visuals but also streamlines your design process. The following sections will delve into specific tools and techniques you can use to elevate your graphic design skills.
Way 1: Understanding the Toolbar
The toolbar in Adobe Photoshop is your gateway to creativity. It houses a variety of tools, each serving a different purpose. Familiarizing yourself with these tools is crucial for efficient use of the software. Here are some essential tools to focus on:
- Selection Tools: Including Rectangular Marquee, Lasso, and Quick Selection tools, these help isolate parts of your image for editing.
- Brush Tool: This versatile tool is used for painting and drawing on your canvas.
- Clone Stamp Tool: Ideal for duplicating areas of your image, it’s useful for removing unwanted elements.
- Type Tool: This tool allows you to add and customize text in your designs.
**Tip:** Take some time to experiment with each tool to gain hands-on experience. You can find additional resources and tutorials at Adobe's official tutorial page.
Way 2: Utilizing Layers Effectively
Layers are fundamental to Adobe Photoshop. They allow you to work non-destructively, meaning you can make changes without affecting the original image. Here’s how to use layers effectively:
- Create New Layers: Always start by creating a new layer for your edits. This keeps your original image intact.
- Layer Groups: Use groups to organize layers related to a specific part of your project, making it easier to manage complex designs.
- Adjustment Layers: These layers let you apply modifications to the layer without altering the original content, allowing for more flexibility in your editing.
**Example:** If you’re adjusting the brightness of an image, do it on an adjustment layer; this way, you can modify or delete it without affecting the base image.
Way 3: Mastering Selection Tools
Selection tools are essential for isolating parts of your image for editing. Here are a few techniques to master them:
- Rectangular Marquee Tool: Use this for simple rectangular selections.
- Lasso Tool: Great for freehand selections; it allows more creative freedom.
- Magic Wand Tool: Perfect for selecting areas of similar color quickly.
**Case Study:** A graphic designer used the Magic Wand Tool to isolate the background of a product image, allowing for a seamless blend into a new advertisement design.
Way 4: Using Adjustment Layers
Adjustment layers are powerful tools that can enhance your images without permanently altering them. Common adjustments include:
- Brightness/Contrast: Adjust the light levels in your image.
- Hue/Saturation: Modify colors and their intensity.
- Color Balance: Fine-tune the color tones in your image.
**Insight:** Using adjustment layers instead of directly editing the image allows for flexible edits. You can always go back and change the adjustment settings without starting over.
Way 5: Exploring Filters and Effects
Filters can add unique effects to your images, from blurring to stylizing. Here are a few to explore:
- Gaussian Blur: Softens edges for a dreamy effect.
- Sharpen: Enhances edges for a crisper look.
- Noise: Adds grain to images for a vintage feel.
**Example:** A photographer applied the Gaussian Blur filter to the background of a portrait, drawing focus to the subject in the foreground.
Case Studies and Real-World Examples
Exploring real-world applications of Photoshop tools can provide insight into their effectiveness. For instance, a freelance designer utilized the selection tools and adjustment layers to create a stunning promotional poster for a local event. The process involved:
- Isolating the main subject using the Lasso Tool.
- Applying color adjustments to enhance vibrancy.
- Adding text with the Type Tool, ensuring it complemented the overall design.
This case illustrates the synergy between different tools in Photoshop, showcasing how each contributes to a cohesive final product.
Expert Insights
According to graphic design expert Jane Doe, "Mastering the tools in Adobe Photoshop is not just about knowing how to use them, but also understanding when and why to use them." She emphasizes that experimentation is key to finding your style and improving your workflow.
Conclusion
Adobe Photoshop is a treasure trove of creative tools that can elevate your design work. By understanding the toolbar, utilizing layers, mastering selection tools, using adjustment layers, and exploring filters, you can create stunning visuals that stand out. Remember, practice is essential, and don’t hesitate to experiment with different techniques to discover your unique style.
FAQs
- Q1: What are the basic tools in Adobe Photoshop?
A1: The basic tools include the Selection Tools, Brush Tool, Clone Stamp Tool, and Type Tool. - Q2: How do I create a new layer in Photoshop?
A2: Go to the Layers panel, click on the 'New Layer' icon, or use the shortcut Ctrl+Shift+N (Cmd+Shift+N on Mac). - Q3: Can I undo actions in Photoshop?
A3: Yes, you can undo actions by clicking Edit > Undo or using Ctrl+Z (Cmd+Z on Mac). - Q4: What is the difference between raster and vector layers?
A4: Raster layers are made of pixels and are resolution-dependent, while vector layers are made of paths and can be scaled without losing quality. - Q5: How do I use filters in Photoshop?
A5: Go to the Filter menu, choose the desired filter, and apply it to your active layer. - Q6: What are adjustment layers?
A6: Adjustment layers allow you to apply color and tonal adjustments without affecting the original image directly. - Q7: Can I use Photoshop for web design?
A7: Yes, Photoshop is widely used for web design to create mockups and graphics. - Q8: How do I save my work in Photoshop?
A8: You can save your work by clicking File > Save As and choosing your desired file format. - Q9: What is the best way to learn Photoshop?
A9: Online tutorials, courses, and practice are excellent ways to learn Photoshop effectively. - Q10: Is Photoshop suitable for beginners?
A10: Yes, with many resources available, beginners can start learning Photoshop at their own pace.
Random Reads