Mastering WiFi Connectivity: Your Ultimate Guide to Connecting Windows 8 Devices
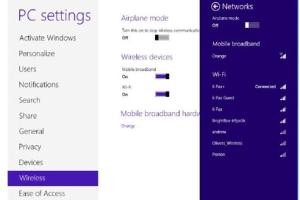
-
Quick Links:
- Introduction
- Understanding WiFi Technology
- Windows 8 WiFi Requirements
- How to Connect to WiFi on Windows 8
- Troubleshooting WiFi Issues
- Advanced WiFi Settings in Windows 8
- Case Studies and Real-World Examples
- Expert Insights and Tips
- Conclusion
- FAQs
Introduction
Connecting to WiFi on Windows 8 can be a straightforward process, yet users often face challenges. This guide aims to provide an in-depth understanding of the steps involved, common issues, and solutions to ensure you can enjoy seamless internet connectivity on your Windows 8 device.
Understanding WiFi Technology
WiFi is a technology that allows devices to connect to the internet wirelessly. It operates through radio waves and is typically provided by a router that connects to a modem. Understanding the basic mechanics of WiFi can help users troubleshoot and optimize their connections.
How WiFi Works
WiFi networks use radio frequency to transmit data between the router and devices. Different standards exist, such as 802.11n and 802.11ac, each offering varying speeds and ranges. Knowing these standards can help users select the right router for their needs.
Windows 8 WiFi Requirements
Before attempting to connect to WiFi, ensure your Windows 8 device meets the following requirements:
- A compatible wireless network adapter.
- Access to a WiFi network (router or hotspot).
- Updated Windows 8 operating system.
How to Connect to WiFi on Windows 8
Follow these detailed steps to connect your Windows 8 device to a WiFi network:
Step 1: Open Network Settings
- Click on the Network icon located in the lower-right corner of your screen.
- A list of available WiFi networks will appear. Ensure WiFi is enabled.
Step 2: Select Your Network
From the list of available networks, find and click on your desired WiFi network. If it's secured, a lock icon will appear next to it.
Step 3: Enter the Password
Input the WiFi password when prompted. Ensure you enter it correctly, as passwords are case-sensitive.
Step 4: Connect
Click on Connect. Your Windows 8 device will attempt to connect to the network.
Step 5: Confirm Connection
Once connected, the network icon will change to indicate a successful connection. You can now access the internet.
Troubleshooting WiFi Issues
If you encounter issues while trying to connect, consider the following troubleshooting steps:
- Check if WiFi is enabled on your device.
- Ensure that your router is functioning properly.
- Restart your computer and router.
- Forget the network and try reconnecting by entering the password again.
- Run the Windows Network Diagnostics tool for further assistance.
Advanced WiFi Settings in Windows 8
For users looking to optimize their WiFi settings, Windows 8 offers several advanced features:
Changing Network Properties
You can adjust various network properties, such as IP settings and DNS configurations, by:
- Going to Control Panel.
- Selecting Network and Sharing Center.
- Clicking on Change adapter settings.
- Right-clicking on your WiFi connection and selecting Properties.
Enabling Network Discovery
To enhance connectivity and visibility of devices on your network, enable network discovery:
- Open Control Panel.
- Select Network and Sharing Center.
- Click on Change advanced sharing settings.
- Turn on network discovery.
Case Studies and Real-World Examples
Understanding how various users have solved their connectivity issues can provide insights into common problems and effective solutions:
Case Study 1: Resolving Connection Drops
A user reported frequent disconnections while streaming videos. After troubleshooting, they discovered their router’s firmware was outdated. Updating the firmware resolved the issue.
Case Study 2: Connecting Multiple Devices
In a household where multiple devices were connected, users experienced slow speeds. By upgrading their internet plan and optimizing router placement, they significantly improved their WiFi performance.
Expert Insights and Tips
Industry experts recommend the following tips for maintaining a stable WiFi connection:
- Position your router in a central location for optimal coverage.
- Limit interference from other electronic devices.
- Regularly update your router’s firmware to ensure security and performance.
- Use a wired connection for devices that require stable connectivity.
Conclusion
Connecting to WiFi on Windows 8 doesn’t have to be a daunting task. With the right knowledge and troubleshooting techniques, users can enjoy seamless internet access. Whether you're streaming, gaming, or browsing, a stable connection enhances your overall experience.
FAQs
1. How do I know if my WiFi is enabled on Windows 8?
Check the network icon in the lower-right corner of your screen. If it shows a WiFi signal, it is enabled.
2. What should I do if I forget my WiFi password?
You can usually find the password on the back of your router or by accessing the router's settings through a web browser.
3. Why does my Windows 8 device keep disconnecting from WiFi?
This can be due to interference, outdated drivers, or problems with your router. Ensure your drivers are updated and check your router settings.
4. Can I connect to a hidden WiFi network?
Yes, you can connect to a hidden network by selecting "Manually connect to a wireless network" in the network settings and entering the SSID and password.
5. How do I reset my network settings on Windows 8?
You can reset your network settings by going to Control Panel > Network and Sharing Center > Change adapter settings, and then right-clicking on your WiFi adapter and selecting Disable and then Enable.
6. What are the common WiFi standards I should be aware of?
The most common WiFi standards are 802.11n (WiFi 4), 802.11ac (WiFi 5), and 802.11ax (WiFi 6), which offer varying speeds and ranges.
7. How can I improve my WiFi connection speed?
Try moving closer to the router, reducing interference from other devices, and ensuring your router firmware is up to date.
8. Is it safe to connect to public WiFi networks?
While convenient, public WiFi networks can be risky. Use a VPN to secure your connection and avoid accessing sensitive information.
9. How do I update my WiFi adapter drivers?
Go to Device Manager, find your network adapter, right-click on it, and select Update Driver Software.
10. What should I do if my WiFi signal is weak?
Consider repositioning your router, using WiFi extenders, or upgrading to a better router model to enhance coverage.