Ultimate Guide on How to Connect to a Wireless Internet Connection
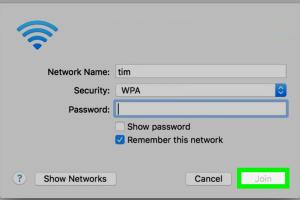
-
Quick Links:
- Introduction
- Understanding Wireless Internet
- Types of Wireless Networks
- Equipment Needed
- Connecting to a Wireless Network
- Troubleshooting Common Issues
- Advanced Connection Methods
- Security Considerations
- Case Studies and Examples
- Expert Insights
- FAQs
Introduction
In today’s digital age, a stable and reliable internet connection is essential for both personal and professional tasks. Connecting to a wireless internet connection can often seem daunting, especially for those who are not tech-savvy. This guide will walk you through the entire process of connecting to a wireless network, troubleshooting common issues, and understanding how wireless internet works.
Understanding Wireless Internet
Wireless internet allows users to connect to the internet without the need for physical cables. This is accomplished through various technologies that use radio waves to transmit data. Key components include:
- Router: A device that forwards data between your local network and the internet.
- Modem: Connects to your internet service provider (ISP) and translates signals.
- Device: Any device capable of connecting to the network, such as laptops, smartphones, or tablets.
Types of Wireless Networks
There are several types of wireless networks:
- Wi-Fi: The most common type of wireless network used in homes and businesses.
- Bluetooth: A short-range wireless technology primarily used for connecting devices.
- Cellular Networks: Used by mobile phones to connect to the internet through cellular towers.
Equipment Needed
To connect to a wireless internet connection, you’ll need the following equipment:
- Wireless Router
- Modem
- Device with Wi-Fi capabilities (laptop, smartphone, tablet)
Connecting to a Wireless Network
Follow these steps to connect to a wireless network:
Step 1: Check Your Device's Wi-Fi Settings
Ensure that your device’s Wi-Fi is turned on. This can usually be done by navigating to the settings menu.
Step 2: Locate the Network
In the Wi-Fi settings, your device should display a list of available networks. Locate your network from this list.
Step 3: Enter the Password
Once you select your network, you will be prompted to enter the Wi-Fi password. This is often found on a sticker on your router or in the documentation provided by your ISP.
Step 4: Connect
After entering the password, click on "Connect" or "Join." Your device should now connect to the network.
Step 5: Test Your Connection
Open a web browser to verify that your internet connection is working properly.
Troubleshooting Common Issues
If you encounter problems while trying to connect to a wireless network, consider the following troubleshooting tips:
- Check Router Power: Ensure the router is powered on and functioning.
- Reboot Your Devices: Restart both your modem and router.
- Forget and Reconnect: Forget the network on your device and reconnect.
- Update Network Drivers: Ensure your device's network drivers are up to date.
Advanced Connection Methods
For more advanced users, there are alternative ways to connect to wireless networks:
- WPS Connection: Use the WPS button on your router for a quick connection without needing a password.
- Network Configuration: Manually configure your network settings for advanced features.
Security Considerations
When connecting to a wireless network, security should be a top priority:
- Use Strong Passwords: Always use a complex password for your Wi-Fi network.
- Enable WPA3 Encryption: This is the latest and most secure Wi-Fi encryption standard.
- Regular Updates: Keep your router firmware updated to protect against vulnerabilities.
Case Studies and Examples
Many users face unique challenges when connecting to wireless networks. Here are two case studies:
Case Study 1: Home Office Setup
A remote worker struggled with intermittent connection drops. After troubleshooting, it was found that the router was too far from the work area. A Wi-Fi extender was installed, which significantly improved the connection stability.
Case Study 2: Public Wi-Fi Security
A user connected to public Wi-Fi without a VPN, leading to data theft. After realizing the risks, they began using a VPN for secure connections in public spaces.
Expert Insights
Experts recommend regularly reviewing your network security settings and ensuring you understand the type of wireless connection you are using. Additionally, consider performing regular speed tests to assess your internet performance.
FAQs
1. How do I find my Wi-Fi password?
Your Wi-Fi password is usually printed on your router or can be found in the router's settings accessed through a web browser.
2. Why is my Wi-Fi connection slow?
Possible reasons for a slow Wi-Fi connection include distance from the router, interference from other devices, or bandwidth limitations from your ISP.
3. Can I connect multiple devices to one Wi-Fi network?
Yes, most routers can support multiple devices connecting to the same network simultaneously.
4. What should I do if I forget my Wi-Fi password?
You can reset your router to factory settings, which will restore the default password. Alternatively, access the router settings through a web browser to view the password.
5. How can I improve my Wi-Fi signal strength?
Move the router to a central location, reduce interference from other electronics, and consider using Wi-Fi extenders if necessary.
6. Is it safe to use public Wi-Fi?
Public Wi-Fi can be risky. Always use a VPN to encrypt your data and avoid accessing sensitive information.
7. What is the difference between Wi-Fi 5 and Wi-Fi 6?
Wi-Fi 6 offers faster speeds, improved capacity, and better performance in crowded areas compared to Wi-Fi 5.
8. How do I know if my Wi-Fi is secure?
Ensure you are using WPA3 encryption and regularly update your router's firmware to maintain security.
9. Can I connect to Wi-Fi without a password?
Yes, if a network is open (not password-protected), you can connect freely. However, this is not recommended due to security risks.
10. What should I do if my device won’t connect to Wi-Fi?
Check if Wi-Fi is enabled, reboot your device, and ensure the network is functioning properly. If issues persist, consider resetting your network settings.
Random Reads
- How to turn on cookies and javascript
- How to activate windows 7
- Connect kindle fire to computer
- Connect iphone to tv
- 6 easy steps bullet lists powerpoint
- How to install apk files from pc on android
- How to use gameshark codes on visualboy advance
- How to use google drive
- How to restore computer factory settings windows 7
- How to make keyboard bigger android