Mastering Font Color Changes in Adobe Illustrator: A Comprehensive Guide
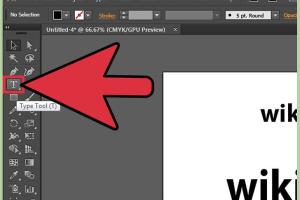
-
Quick Links:
- Introduction
- Understanding Color Theory
- Tools and Settings in Illustrator
- Step-by-Step Guide to Change Font Color
- Advanced Techniques for Font Color Changes
- Case Studies
- Expert Insights
- Common Issues and Troubleshooting
- Conclusion
- FAQs
Introduction
Adobe Illustrator is the go-to software for graphic designers who want to create stunning visuals. Whether you're designing a logo, a poster, or a digital artwork, the ability to change font color effectively can significantly enhance your design's aesthetic appeal. This comprehensive guide will walk you through everything you need to know about changing font color in Adobe Illustrator, providing you with the skills necessary to elevate your graphic design game.
Understanding Color Theory
Before diving into the practical steps of changing font color, it’s essential to understand color theory. Color theory is a foundational concept in graphic design that helps designers create visually appealing and effective designs. Here are some key concepts:
- Primary Colors: Red, blue, and yellow are the base colors that cannot be created by mixing other colors.
- Secondary Colors: Green, orange, and purple are created by mixing primary colors.
- Tertiary Colors: These are the result of mixing primary and secondary colors.
- Color Harmony: This refers to the pleasing arrangement of colors, often achieved using color wheels.
- Warm and Cool Colors: Warm colors (reds, oranges, yellows) can evoke energy, while cool colors (blues, greens, purples) tend to be calming.
Tools and Settings in Illustrator
Adobe Illustrator has several tools and settings that facilitate the process of changing font color. Here are some key features that you will need to use:
- The Color Picker: This tool allows you to choose colors visually.
- The Swatches Panel: Here, you can save and manage colors for easy access.
- The Appearance Panel: This panel lets you add multiple fills and strokes to your text.
- The Gradient Panel: Use this to apply gradient colors to your text.
Step-by-Step Guide to Change Font Color
Changing font color in Adobe Illustrator is straightforward. Follow these steps to change the font color for your text:
Step 1: Open Your Document
Launch Adobe Illustrator and open the document containing the text you want to modify.
Step 2: Select the Text
Using the Selection Tool (V), click on the text object you wish to change. Make sure the text is highlighted.
Step 3: Open the Color Picker
Go to the top menu and select Window > Color to open the Color panel. Alternatively, you can double-click the Fill color in the toolbar to access the Color Picker.
Step 4: Choose Your Color
In the Color Picker, you can either select a color visually or enter specific RGB or HEX values if you have a precise color in mind. Click OK to confirm your choice.
Step 5: Save Your Color (Optional)
If you want to reuse this color in the future, add it to your Swatches panel by opening the Swatches panel (Window > Swatches) and clicking the New Swatch button.
Step 6: Preview and Adjust
After applying the new color, zoom out to see how it looks within the context of your overall design. Adjust as necessary to ensure it fits well with the other design elements.
Advanced Techniques for Font Color Changes
Once you're comfortable with the basics of changing font color, you can explore more advanced techniques that will help you create dynamic and engaging text designs.
Using Gradients
Instead of a solid color, you can apply a gradient to your text. Here’s how:
- Select your text and open the Gradient panel (Window > Gradient).
- Click on the Gradient Bar to apply the default gradient.
- Customize your gradient by editing the colors and angle.
Applying Effects
Illustrator allows you to apply various effects to text that can enhance its appearance:
- Drop Shadow: Add depth to your text.
- Inner Glow: Create a glowing effect from within.
- Outer Glow: Add a halo effect around your text.
Case Studies
To understand the practical application of these techniques, we can look at some case studies of effective font color changes in various design projects.
Case Study 1: Branding for a Startup
A startup company focused on eco-friendly products needed a logo that reflected its values. By using earthy tones for the font color, they established a connection with their target audience, enhancing their brand recognition.
Case Study 2: Event Poster Design
For a music festival, the designer used bright, contrasting colors for the font to grab attention and convey the excitement of the event. The color choices were based on color theory principles, ensuring the text was legible while still being visually appealing.
Expert Insights
We spoke with a few industry experts to gather insights on the importance of font color in graphic design.
Jane Doe, Graphic Designer: "Color can evoke emotions and set the tone for any design. Choosing the right font color is just as crucial as the content itself."
John Smith, Color Theory Expert: "Understanding color theory can make or break your design. It’s not just about aesthetics; it’s about communication."
Common Issues and Troubleshooting
While changing font colors is generally straightforward, you may encounter issues. Here are some common problems and their solutions:
Issue 1: Text Color Not Changing
Ensure the text is selected and that you are not applying a stroke color instead of a fill color.
Issue 2: Color Looks Different in Print
Check your color mode. If you’re working in RGB mode, switch to CMYK for printing purposes.
Issue 3: Text Overlapping with Background
Use contrasting colors to ensure text legibility against the background. Consider adding a shadow or outline effect for better visibility.
Conclusion
Changing font color in Adobe Illustrator is a vital skill for any graphic designer. By understanding color theory, familiarizing yourself with Illustrator’s tools, and applying advanced techniques, you can create visually stunning designs that effectively communicate your message. With practice, you’ll be able to master font color changes and make your designs stand out.
FAQs
- How do I change the font color in Adobe Illustrator?
Select the text, open the Color Picker, choose your color, and click OK. - Can I use gradient colors for my text?
Yes, you can apply gradients using the Gradient panel. - What is the difference between RGB and CMYK colors?
RGB is used for digital displays, while CMYK is used for print materials. - Why does my text color look different when printed?
Ensure you're using CMYK color mode for print projects. - How can I save a custom color in Illustrator?
Add your color to the Swatches panel for future use. - Can I change the color of multiple text objects at once?
Yes, select all text objects and follow the same color-changing steps. - What effects can I apply to my text in Illustrator?
You can add drop shadows, glows, and other effects through the Effects menu. - What is color harmony?
It’s the pleasing arrangement of colors based on color theory principles. - How can I ensure the text is legible against the background?
Use contrasting colors and consider effects like shadows or outlines. - Is there a way to revert to the original text color?
Yes, you can use the Undo feature or revert to a previously saved version of your document.
Random Reads
- How to take a screen clipping directly in microsoft onenote
- How to sync a roku replacement remote
- How to pick a sentry safe lock
- How to pick unique secure username
- Slack quoting guide
- Skype sign up guide
- How to make a clothes line
- How to make a collage in photoshop
- How to play gamecube games on wii
- Reconnect candy crush facebook