Effortless Computer Shutdown: Automate Your PC to Power Off at Specific Times
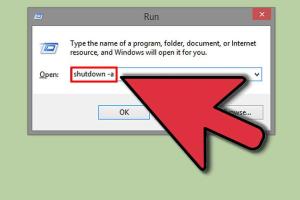
-
Quick Links:
- Introduction
- Why Automatically Shut Down Your Computer?
- How to Schedule Shutdown on Windows
- How to Schedule Shutdown on Mac
- Using Third-Party Software
- Case Studies
- Expert Insights
- Common Issues and Troubleshooting
- FAQs
- Conclusion
Introduction
In an age where efficiency and productivity are paramount, knowing how to automate tasks on your computer can save you time and energy. One such task is scheduling a shutdown for your computer at a specified time. Whether you want to conserve energy, ensure your system is off at night, or simply automate your workflow, this guide will walk you through the various methods to achieve this with ease.
Why Automatically Shut Down Your Computer?
Automatically shutting down your computer at a set time can have numerous benefits:
- Energy Saving: Reducing unnecessary power consumption during off-hours.
- Increased Longevity: Minimizing wear and tear on hardware components.
- Enhanced Productivity: Allowing you to focus on tasks without worrying about leaving your computer on.
- Security: Protecting sensitive data when the system is not in use.
How to Schedule Shutdown on Windows
Windows provides several methods to schedule a shutdown. Below are the detailed steps for each method:
Using Task Scheduler
- Open the Start menu and type Task Scheduler, then hit Enter.
- In Task Scheduler, click on Create Basic Task.
- Name your task and provide a description, then click Next.
- Select Daily or your preferred schedule and click Next.
- Set the time for the shutdown and click Next.
- Select Start a program and click Next.
- In the Program/script box, enter
shutdown. In the Add arguments box, type/sto indicate shutdown. - Click Finish to save the task.
Using Command Prompt
For those who prefer command line interfaces, you can use the Command Prompt to schedule a shutdown:
- Press Win + R, type
cmd, and hit Enter. - Type the following command to schedule a shutdown:
shutdown -s -t [seconds], replacing [seconds] with the desired time in seconds. - For example, to shut down in 1 hour (3600 seconds), enter
shutdown -s -t 3600. - Press Enter, and your shutdown will be scheduled accordingly.
Using a Batch File
If you prefer a more automated approach, you can create a batch file:
- Open Notepad and type the command:
shutdown -s -t [seconds]. - Save the file with a .bat extension, such as
shutdown.bat. - Double-click the batch file to execute the shutdown command.
How to Schedule Shutdown on Mac
Mac users have their own set of options for scheduling a shutdown:
Using Terminal
- Open Terminal from Applications > Utilities.
- Type the command:
sudo shutdown -h +[minutes], replacing [minutes] with the desired shutdown time. - Enter your password when prompted, and hit Enter.
Using System Preferences
- Open System Preferences and go to Energy Saver.
- Click on Schedule.
- Check the box for Shut Down and set the desired time.
- Click OK to save your settings.
Using Third-Party Software
There are several third-party applications available that simplify scheduling shutdowns:
- Wise Auto Shutdown: A user-friendly tool for scheduling shutdowns, restarts, and log-offs.
- Shut Down Expert: Offers advanced scheduling options and additional features like wake-up timers.
- Auto Shutdown Pro: Allows for multiple scheduling and includes options for hibernation and sleep.
Case Studies
Many users have found that scheduling their computer shutdowns has positively impacted their routines.
- Case Study 1: A freelance designer reduced energy bills by 30% by scheduling nightly shutdowns.
- Case Study 2: A student improved focus by shutting down their computer at a set study time.
Expert Insights
Experts recommend scheduling shutdowns, especially for individuals who tend to leave their computers on for extended periods. By doing so, users can not only save energy but also enhance the performance and lifespan of their devices.
Common Issues and Troubleshooting
While scheduling a shutdown is generally straightforward, users may encounter issues:
- Task Scheduler not executing: Ensure that your computer is awake during the scheduled time.
- Command Prompt errors: Double-check command syntax if the shutdown command doesn’t work.
FAQs
- Can I cancel a scheduled shutdown?
Yes, you can cancel it by typingshutdown -ain Command Prompt. - Will my programs close automatically?
No, any unsaved work will be lost, so ensure to save your files before the shutdown. - Can I schedule a restart instead?
Yes, replace the shutdown command withshutdown -rfor a restart. - What if my computer is asleep?
The scheduled shutdown will not occur unless the computer is awake. - Is there a way to set multiple shutdowns?
Yes, you can create multiple tasks in Task Scheduler or use batch files for different times. - Does this work on all Windows versions?
Yes, as long as you have access to Task Scheduler or Command Prompt. - Can I set a timer for a shutdown on my laptop?
Absolutely, the same commands apply to laptops. - Are there any risks with scheduling shutdowns?
Scheduling itself is safe, but ensure to save your work to avoid data loss. - What happens if my computer updates?
Updates can interfere with shutdown schedules; monitor Windows Update settings accordingly. - Will scheduling a shutdown affect performance?
Regularly shutting down can enhance performance by clearing temporary files and memory.
Conclusion
Automating your computer's shutdown can significantly enhance your productivity and ensure you are not wasting energy unnecessarily. Whether you are a Windows or Mac user, the methods described in this guide offer straightforward steps to achieve this. By implementing these strategies, you can enjoy a more efficient computing experience.
Random Reads
- Mastering stove ventilation
- How to replace the screen on a screen door
- Restore deleted emails hotmail outlook
- How to remove vented hood fan
- How to remove venetian blinds
- How to see under a door
- How to sell a product
- How to sell on amazon
- How to use space saver vacuum packed bags
- How to send mass emails