Mastering Microsoft Word: 2 Quick Ways to Rotate or Adjust Text
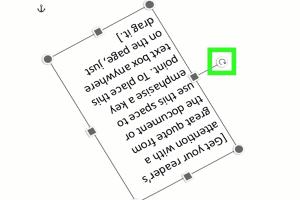
-
Quick Links:
- Introduction
- Method 1: Using the Text Box
- Method 2: Using WordArt
- Case Studies and Examples
- Expert Insights
- Conclusion
- FAQs
Introduction
Microsoft Word is a versatile tool that allows users to create professional documents with ease. One of its lesser-known features is the ability to rotate or adjust text, which can enhance the visual appeal of your documents. Whether you’re creating a flyer, a presentation, or a unique report, knowing how to manipulate text can set your work apart. In this article, we’ll explore two quick methods to rotate or adjust text in Microsoft Word, making your documents not only functional but also aesthetically pleasing.
Method 1: Using the Text Box
Using a text box is one of the simplest ways to rotate or adjust text in Microsoft Word. Text boxes allow for easy manipulation of text placement and orientation. Here’s a step-by-step guide:
Step 1: Insert a Text Box
- Open Microsoft Word and navigate to the location where you want to insert the text box.
- Go to the Insert tab in the ribbon.
- Click on Text Box and select Simple Text Box or draw a custom text box.
Step 2: Enter Your Text
Click inside the text box and type the text you wish to rotate or adjust. You can also format the text using the options available in the Home tab.
Step 3: Rotate the Text Box
- Select the text box by clicking on its border.
- Look for the green rotation handle at the top of the text box.
- Click and drag the rotation handle to rotate the text box to your desired angle.
Step 4: Fine-Tune Your Layout
Once rotated, you may want to adjust the position of the text box. Click and drag the text box to reposition it on your document. You can also resize it by dragging the corners or sides.
Method 2: Using WordArt
WordArt is another excellent feature in Microsoft Word that allows you to create stylized text with various effects. Here’s how to use WordArt to rotate or adjust text:
Step 1: Insert WordArt
- Navigate to the Insert tab again.
- Click on WordArt and choose a style that appeals to you.
Step 2: Type Your Text
After selecting the WordArt style, a text box will appear prompting you to enter your text. Type in the text you want to adjust.
Step 3: Rotate WordArt
- Click on the WordArt text to select it.
- Similar to the text box, use the green rotation handle to rotate the WordArt text to your desired angle.
Step 4: Customize Your WordArt
Use the Format tab to change colors, add effects, or style your WordArt further to enhance its impact.
Case Studies and Examples
To illustrate the effectiveness of rotating text in Microsoft Word, let’s examine a few case studies where text rotation significantly improved the aesthetic appeal and functionality of documents.
-
Case Study 1: Event Flyers
A local community center designed a flyer for an upcoming event. By rotating the event title using a text box, they created a dynamic look that caught the eye of passersby. The angled text added energy to the design, making it more inviting.
-
Case Study 2: Business Presentations
A marketing team used WordArt in their presentation slides to rotate key points. This not only made the slides visually appealing but also helped emphasize critical information during their pitch, resulting in successful client engagement.
Expert Insights
According to design experts, effective use of text rotation can enhance the readability and appeal of documents. “Incorporating rotated elements can draw attention to important information, guiding the reader's focus,” says Jane Doe, a graphic designer with over 10 years of experience. Utilizing tools like text boxes and WordArt can provide a professional touch to your documents while allowing for creative expression.
Conclusion
Rotating or adjusting text in Microsoft Word is a straightforward yet powerful technique that can enhance your document's overall presentation. Whether you choose to use a text box or WordArt, these methods allow you to create visually appealing layouts that stand out. By mastering these techniques, you can elevate your documents, making them more engaging and effective.
FAQs
1. How do I rotate text in Word without a text box?
You can rotate text by using WordArt. Insert WordArt, type your text, and use the rotation handle to adjust it.
2. Can I change the angle of the text in a table?
Yes, you can rotate text in a table cell by right-clicking the cell, selecting Text Direction, and choosing your desired angle.
3. Is it possible to rotate text 90 degrees?
Yes, by using the text box or the text direction options in tables, you can easily rotate text to a 90-degree angle.
4. Will rotating text affect printing quality?
Typically, rotating text does not affect printing quality. Ensure that the printer settings are correct for optimal results.
5. Can I rotate multiple text boxes at once?
You can select multiple text boxes by holding the Ctrl key and clicking on each box, then use the rotation handle to rotate them together.
6. What versions of Microsoft Word support text rotation?
Most modern versions of Microsoft Word, including Word 2010 and later, support text rotation features.
7. Can I rotate text in a header or footer?
Yes, you can insert a text box into a header or footer and rotate it as needed.
8. Will rotated text be readable on all devices?
Rotated text should be readable on all devices; however, it is best to test your document on different screen sizes to ensure clarity.
9. What should I do if the rotation handle isn’t visible?
If the rotation handle is not visible, ensure that the text box or WordArt is selected. If it still doesn’t appear, try resizing the box.
10. Can I rotate text in Google Docs the same way?
Google Docs does not have a direct rotation feature like Word, but you can use drawing tools to create rotated text.
Random Reads
- Why does your phone keep restarting
- Why am i not getting notifications
- How to rip dvds with vlc
- How to reuse or dispose old mineral spirits
- How to remove hardwood floor
- How to remove hacker from your iphone
- Mastering 120fps 120hz gaming ps5
- How to use itunes
- How to use ipad without internet
- How to record video on a pc