Mastering the Warp Tool in Adobe Illustrator: A Complete Guide
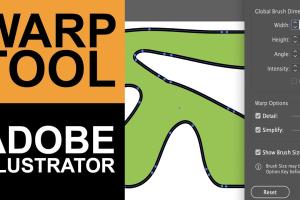
-
Quick Links:
- Introduction
- Understanding the Warp Tool
- Types of Warp Effects
- How to Warp an Object: Step-by-Step
- Tips and Tricks for Effective Warping
- Real-World Case Studies
- Expert Insights
- Common Issues and Solutions
- FAQs
Introduction
Adobe Illustrator is a powerful tool for graphic design, allowing artists and designers to create stunning visuals with ease. One of the standout features of Illustrator is the Warp Tool, which enables users to manipulate shapes and text in creative ways. This article will explore the Warp Tool in depth, providing a comprehensive guide to its functions, applications, and tips for best practices.
Understanding the Warp Tool
The Warp Tool is an essential component of Adobe Illustrator that allows you to distort and reshape objects. This can be particularly useful for creating dynamic graphics, adding artistic flair to designs, or achieving specific visual effects. The tool is located in the Effects menu and can be applied to both vector shapes and text.
What Does the Warp Tool Do?
The Warp Tool provides several predefined warp effects that can bend, twist, and reshape your objects. By using these effects, you can turn flat graphics into more dynamic compositions. Some common uses of the Warp Tool include:
- Creating organic shapes
- Adding depth to text
- Designing logos with unique outlines
Types of Warp Effects
Adobe Illustrator offers a variety of warp effects that can be applied to your objects. Here are some of the most popular options:
- Arc: Curves the object inward or outward.
- Bulge: Creates a bulging effect, making the center of the object pop.
- Flag: Adds a waving effect, resembling a flag in the wind.
- Wave: Creates a wavy distortion along the object's length.
- Fish: Creates a fish-eye effect that distorts the edges of the object.
How to Warp an Object: Step-by-Step
Let's dive into a detailed step-by-step guide on how to warp an object using the Warp Tool in Adobe Illustrator.
Step 1: Open Your Document
Launch Adobe Illustrator and open the document where you wish to apply the warp effect.
Step 2: Select Your Object
Using the selection tool, click on the object you want to warp. This can be any shape or text.
Step 3: Access the Warp Tool
Navigate to the menu bar and click on Effect > Warp. A dropdown menu will appear, showing all the available warp effects.
Step 4: Choose a Warp Effect
Select the desired warp effect from the dropdown menu. A dialog box will appear, allowing you to adjust settings such as:
- Style: Choose from options like Arc, Bulge, etc.
- Horizontal/Vertical Distortion: Adjust the intensity of the warp.
- Bend: Control the curvature of the object.
Step 5: Preview and Apply
Check the Preview box to see the changes in real-time. Once satisfied, click OK to apply the warp effect.
Step 6: Fine-Tune the Warp
If necessary, you can use the Direct Selection Tool to adjust anchor points after applying the warp to refine your design further.
Tips and Tricks for Effective Warping
Here are some expert tips to enhance your warping skills in Adobe Illustrator:
- Experiment with different effects to discover unique combinations.
- Use the Undo feature (Ctrl + Z) to revert any unwanted changes.
- Combine multiple warp effects for more complex designs.
- Keep an eye on the resolution, especially if working with raster images.
Real-World Case Studies
Let's look at a few case studies where the Warp Tool was utilized effectively in professional projects:
Case Study 1: Logo Design for a Beverage Brand
In designing a logo for a local beverage brand, the designer used the Warp Tool to create a custom shape that resembled a wave, aligning with the brand’s oceanic theme. The bulging effect added depth, making the logo visually appealing and memorable.
Case Study 2: Promotional Poster for an Event
A graphic designer created a promotional poster for a music festival, using the wave effect to distort the text. This not only added a fun element to the design but also matched the energetic vibe of the festival.
Expert Insights
We reached out to industry experts to gather insights on effectively using the Warp Tool.
Insight 1: Creativity is Key
According to graphic designer Jane Doe, "The Warp Tool is all about creativity. Don’t be afraid to experiment with different settings to achieve a unique look."
Insight 2: Understanding Your Audience
Mark Smith, a branding expert, emphasizes the importance of understanding your audience. "The way you warp your design can convey different emotions, so ensure it aligns with your brand message."
Common Issues and Solutions
Here are some common problems users face when using the Warp Tool and how to address them:
Issue 1: Poor Quality After Warping
Solution: Always work with high-resolution images to maintain quality after applying warp effects.
Issue 2: Unintended Distortion
Solution: Use the Undo command to revert any changes that don’t meet your expectations.
FAQs
1. What is the Warp Tool in Adobe Illustrator?
The Warp Tool in Adobe Illustrator is a feature that allows users to distort and reshape objects for creative effects.
2. How can I access the Warp Tool?
You can access the Warp Tool by going to Effect > Warp in the menu bar.
3. What types of warp effects are available?
Common warp effects include Arc, Bulge, Flag, Wave, and Fish, each offering different distortion styles.
4. Can I apply multiple warp effects to the same object?
Yes, you can combine multiple warp effects to create complex designs.
5. Is it possible to fine-tune the warp effect after applying it?
Yes, you can use the Direct Selection Tool to adjust anchor points for further refinement.
6. How do I revert changes made with the Warp Tool?
You can use the Undo command (Ctrl + Z) to revert any unwanted changes.
7. Will using the Warp Tool affect the quality of my image?
Using low-resolution images may result in quality loss after warping, so it’s best to work with high-resolution files.
8. Are there any shortcuts for using the Warp Tool?
While there are no specific keyboard shortcuts for the Warp Tool, familiarizing yourself with the menu navigation can speed up your workflow.
9. Can I animate the warp effects in Adobe Illustrator?
Adobe Illustrator does not support animation, but you can export your designs to Adobe After Effects for animation possibilities.
10. Where can I find more tutorials on using the Warp Tool?
Many online platforms, including Adobe’s official website and design blogs, offer tutorials and resources on using the Warp Tool effectively.
For more information and resources on graphic design and Adobe Illustrator, check out these external links:
Random Reads
- Simple ways to download outlook
- Simple ways to dispose of old laptops
- The easiest way to save gifs on a mac or pc computer
- How to send email using gmail
- How to send email on android
- Move icons android
- Move full screen game
- Mastering battery insertion
- Mastering bing search guide
- How to make a book in minecraft