4 Simple Methods to Import Music to iPhone from Computer without iTunes
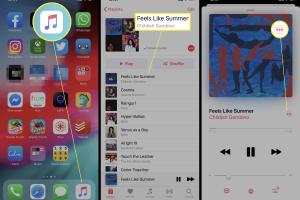
-
Quick Links:
- Method 1: Using Third-Party Software
- Method 2: Using Cloud Storage Services
- Method 3: Using Email or Messaging Apps
- Method 4: Using Finder on macOS Catalina and Newer
- FAQs
Method 1: Using Third-Party Software
One of the most efficient ways to import music to your iPhone without iTunes is by using third-party software. Here’s how it works:
Step 1: Choose Your Software
Popular options include:
- WALTR PRO: A premium software that supports various formats.
- iMazing: An intuitive tool for managing iPhone files.
- AnyTrans: Known for its versatility in transferring files.
Step 2: Install and Connect
Download and install your chosen software on your computer:
- Connect your iPhone to the computer using a USB cable.
- Launch the software, which should automatically detect your device.
Step 3: Transfer Music
Follow these steps to transfer your music:
- Select the music files you wish to import.
- Drag and drop them into the software interface.
- Click on the “Transfer” button to start the process.
Method 2: Using Cloud Storage Services
Another effective way to transfer music is through cloud storage services like Google Drive, Dropbox, or OneDrive. Here’s how:
Step 1: Upload Music to Cloud
Choose a cloud service and upload your music files:
- Log into your cloud storage account on your computer.
- Create a folder for your music files and upload them there.
Step 2: Access Cloud on iPhone
On your iPhone:
- Download the respective cloud app from the App Store.
- Log into your account.
- Locate the music folder you created.
Step 3: Download Music to Your Device
Simply tap on the music files to download them directly to your iPhone.
Method 3: Using Email or Messaging Apps
If you have just a few songs to transfer, using email or a messaging app can be a quick solution. Here’s how:
Step 1: Email Yourself the Music Files
Compose an email to yourself and attach the music files:
- Use a service like Gmail or Yahoo.
- Attach the music files and send the email.
Step 2: Access Email on iPhone
Open your email app on your iPhone:
- Locate the email you sent.
- Download the attached music files.
Step 3: Save Music to Your Library
Once downloaded, you can open the music files in a compatible app, such as Apple Music, to play them.
Method 4: Using Finder on macOS Catalina and Newer
If you're using macOS Catalina or later, you can use Finder to transfer music:
Step 1: Connect Your iPhone
Use a USB cable to connect your iPhone to your Mac. Open Finder and locate your device in the sidebar.
Step 2: Select the Music Tab
Click on your device, then navigate to the “Music” tab in the Finder window.
Step 3: Sync Your Music
Select the music files or playlists you want to sync and click on the “Sync” button. Wait for the transfer to complete.
FAQs
1. Can I use iTunes to transfer music to my iPhone?
Yes, but this article focuses on alternatives to iTunes.
2. Do I need a computer to transfer music to my iPhone?
Not necessarily; you can use cloud services or messaging apps.
3. Will transferring music without iTunes delete my current music?
No, transferring music through these methods will not delete existing files.
4. Is there a limit to the number of songs I can transfer?
It depends on the method used; cloud storage and email may have file size limits.
5. Can I transfer music from a PC to an iPhone?
Yes, all methods mentioned work for both PC and Mac.
6. Are these methods free?
Most methods are free, but some third-party software may require a purchase.
7. Can I transfer music in different file formats?
Check the compatibility of the app or software you are using.
8. Will the transferred music show up in Apple Music?
Yes, if you transfer music using compatible apps.
9. How long does the transfer process take?
It varies by method and amount of music; typically, it’s quick.
10. What if I encounter issues during transfer?
Check your connections, file formats, and software settings.
By utilizing these methods, you can easily import music to your iPhone from your computer without the hassle of using iTunes. Choose the one that best fits your needs, and enjoy your favorite tunes on the go!