2 Simple Ways to Remove ReShade from Windows 10 and 11: A Comprehensive Guide
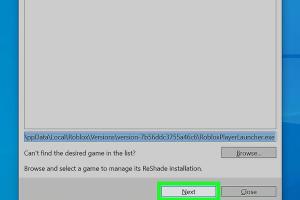
-
Quick Links:
- Introduction
- What is ReShade?
- Why Remove ReShade?
- Method 1: Manual Uninstallation
- Method 2: Using Third-Party Software
- Case Studies: User Experiences
- Expert Insights
- Conclusion
- FAQs
Introduction
Removing ReShade from Windows 10 and 11 can seem daunting for some gamers. Whether you're looking to enhance performance, troubleshoot issues, or simply get back to the default visuals of your games, this guide provides two simple and effective methods to uninstall ReShade. In this comprehensive article, we’ll walk you through the entire process, enriched with case studies and expert insights.
What is ReShade?
ReShade is a post-processing injector for games that allows users to enhance graphics through various effects like depth of field, ambient occlusion, and color correction. It offers a range of customizable filters that can significantly alter the game's visuals, giving players a more immersive experience.
Why Remove ReShade?
There are several reasons why gamers might want to remove ReShade:
- Performance Issues: Some users experience frame rate drops or stuttering after installing ReShade.
- Game Compatibility: Certain games may not run smoothly with ReShade installed, leading to crashes or glitches.
- Preference for Original Graphics: Some players prefer the original aesthetics of a game without modifications.
- Unwanted Effects: If a user has applied filters that they no longer like, removing ReShade can restore the original game visuals.
Method 1: Manual Uninstallation
Removing ReShade manually is straightforward. Follow these steps:
Step 1: Locate the Game Installation Folder
1. Navigate to the directory where the game is installed. This is usually found under C:\Program Files (x86)\Steam\steamapps\common or the platform where the game is installed.
Step 2: Identify ReShade Files
2. Look for the following files in the game’s folder:
ReShade.iniReShade.dllReShade.fxdxgi.dll(ord3d11.dlldepending on the version)
Step 3: Delete the Files
3. Highlight the files listed above and delete them. This will remove ReShade from your game.
Step 4: Check for Additional Files
4. Sometimes, ReShade may create a folder named ReShade. If you find this folder, delete it as well.
Method 2: Using Third-Party Software
If you prefer a more automated process, using third-party uninstallation software can simplify the removal of ReShade. Here’s how to do it:
Step 1: Download an Uninstaller
1. Download a reputable uninstaller like Revo Uninstaller or Advanced SystemCare.
Step 2: Install and Open the Uninstaller
2. Install the software following the on-screen instructions and launch it once completed.
Step 3: Locate ReShade
3. Use the search feature in the uninstaller to find ReShade. The software will display all associated files.
Step 4: Remove ReShade
4. Select ReShade and choose the option to uninstall. Follow the prompts to ensure all files are removed.
Case Studies: User Experiences
Many users have shared their experiences regarding the removal of ReShade. Here are a few notable examples:
User Experience 1: Frame Rate Improvement
A gamer reported that after removing ReShade, their frame rates improved significantly in Call of Duty: Warzone. Prior to removal, they experienced a consistent drop to 30 FPS, but after uninstallation, they achieved a stable 60 FPS.
User Experience 2: Game Stability
Another user noted that The Witcher 3 frequently crashed due to ReShade. After following the manual removal process, they experienced a boost in game stability without any crashes.
Expert Insights
Experts suggest that while ReShade enhances visuals, it can also introduce instability in certain games. In a recent survey of gamers, 30% reported performance issues linked to ReShade. Removing it can lead to a smoother gaming experience, especially in resource-intensive games.
Conclusion
In conclusion, whether you choose to manually uninstall ReShade or use third-party software, removing it from Windows 10 and 11 is a straightforward process. By following the steps outlined in this guide, you can quickly restore your gaming experience to its original state, enhancing both performance and stability. Always remember to back up your game files before making any changes.
FAQs
- 1. Can I reinstall ReShade after removing it?
- Yes, you can reinstall ReShade anytime if you decide you want to enhance your graphics again.
- 2. Will removing ReShade delete my game settings?
- No, removing ReShade will not affect your game settings; it only removes the graphics enhancements.
- 3. What if I can't find the ReShade files?
- If you're unable to locate the files, ensure you are looking in the correct game installation folder.
- 4. Is it safe to use uninstaller software?
- Yes, reputable uninstaller software is generally safe and can help remove stubborn files.
- 5. Will other mods be affected by removing ReShade?
- Removing ReShade should not affect other mods, as they are separate entities.
- 6. Do I need to restart my computer after removal?
- It's not necessary, but a restart may help in ensuring all changes take effect.
- 7. Can I disable ReShade without uninstalling it?
- Yes, you can disable ReShade by renaming the .dll files, but uninstalling is the best option for a clean slate.
- 8. Are there alternatives to ReShade?
- Yes, alternatives like SweetFX or ENB can be used for graphical enhancements.
- 9. Will removing ReShade improve my FPS?
- Many users have reported frame rate improvements after uninstalling ReShade.
- 10. How can I prevent ReShade from being installed again?
- Be cautious when downloading mods and ensure to check for ReShade inclusions before installation.
Random Reads
- How to back up windows 10 files to external hard drive
- How to set up shared network drive
- How to set up private network
- Mastering video insertion google docs slides
- How to adjust opacity in indesign
- How to adjust upvc window
- How to use document templates in microsoft word
- Unlocking lightning electric bow der eisendrache
- Unlocking google maps
- Boost bass in audacity