Mastering Opacity in InDesign: A Comprehensive Guide for Designers
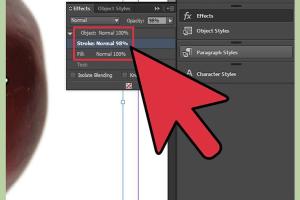
-
Quick Links:
- Introduction
- Understanding Opacity
- The Opacity Slider
- Adjusting Opacity in InDesign
- Applying Opacity to Objects
- Opacity in Text
- Using Opacity in Design Projects
- Case Studies
- Expert Insights
- FAQs
Introduction
In the world of graphic design, understanding how to manipulate visual elements is crucial for creating captivating designs. One such element is opacity, which refers to the transparency level of an object. In Adobe InDesign, adjusting opacity can significantly impact the visual hierarchy and aesthetics of your projects. This guide will provide you with a comprehensive overview of how to adjust opacity in InDesign, offering step-by-step instructions, expert insights, and real-world examples to enhance your design skills.
Understanding Opacity
Opacity is a measure of transparency that ranges from 0% to 100%. An object with 0% opacity is completely transparent, while 100% opacity means the object is fully opaque. Understanding how to control opacity allows designers to create layers of visual interest, achieve subtle effects, and guide the viewer's eye through their compositions.
Why Opacity Matters in Design
- Visual Hierarchy: Adjusting opacity helps to create focus on important elements while allowing less important details to recede.
- Layering Effects: By combining varying levels of opacity, designers can create complex textures and overlays.
- Branding: Consistent use of opacity can help reinforce brand identity through logo designs and marketing materials.
The Opacity Slider
In InDesign, the opacity setting can be found in the Control panel or the Effects panel. The opacity slider allows you to adjust the transparency level of any selected object, image, or text.
How to Access the Opacity Slider
- Select the object or text box you want to adjust.
- Locate the Control panel at the top of the workspace.
- Find the Opacity field, which is typically represented by a percentage value and a slider.
- Drag the slider left to decrease opacity or right to increase it, or enter a specific percentage value.
Adjusting Opacity in InDesign
Step-by-Step Guide
- Select Your Object: Click on the object or text layer that you wish to adjust.
- Open the Effects Panel: Go to Window > Effects to bring up the Effects panel if it’s not already visible.
- Adjust Opacity: Use the Opacity slider in the Effects panel to adjust the transparency. You can also type in a percentage for precision.
- Preview Changes: Click on the object to see how the changes affect your overall design.
Applying Opacity to Objects
Applying opacity to shapes, images, and other objects is straightforward in InDesign. By doing so, you can create interesting overlays, blend backgrounds with foregrounds, and establish depth in your designs.
Techniques for Applying Opacity
- Layering Images: Use lower opacity settings on background images to create a subtle backdrop that adds texture without overpowering foreground elements.
- Creating Overlays: Use shapes with reduced opacity to create overlays that can soften or change the color of the elements beneath.
- Highlighting Text: Adjusting the opacity of text can create an ethereal look, especially when paired with images or colored backgrounds.
Opacity in Text
Text can also have its opacity adjusted, allowing for creative typography effects. This technique can be particularly useful in creating watermarks or faded text effects.
How to Adjust Text Opacity
- Select the text box or highlight the text.
- Open the Effects panel as described earlier.
- Adjust the Opacity slider to your desired level, just like with other objects.
Using Opacity in Design Projects
The applications of opacity in design are vast. Here are some scenarios where adjusting opacity can enhance your projects:
Common Uses of Opacity
- Backgrounds: Softening background images to keep the focus on foreground elements.
- Text Overlays: Making text legible against busy backgrounds through opacity adjustment.
- Branding Materials: Creating cohesive looks in brochures, business cards, and digital assets by consistently applying opacity settings across elements.
Case Studies
Case Study 1: Brochure Design
A local coffee shop utilized opacity adjustments in their brochure design. By reducing the opacity of background textures, they were able to highlight the product images and descriptions effectively. This approach not only made the brochure visually appealing but also improved customer engagement.
Case Study 2: Event Poster
An event planner created a promotional poster using layered images with varying opacity levels. The subtle overlap of images created an eye-catching effect that conveyed the theme of the event beautifully.
Expert Insights
To gain a deeper understanding of the importance of opacity in design, we spoke with expert designer Jane Smith, who emphasized the following points:
"Opacity is not just about making things see-through; it's about creating a visual language. When used correctly, it can guide the viewer's eye and enhance the overall composition."
FAQs
1. What is opacity in InDesign?
Opacity in InDesign refers to the transparency level of an object or text, ranging from 0% (completely transparent) to 100% (fully opaque).
2. How do I change the opacity of an image in InDesign?
Select the image, open the Effects panel, and adjust the opacity slider to your desired level.
3. Can I apply different opacities to different parts of the same object?
No, opacity settings apply uniformly to the entire object. However, you can create multiple overlapping objects with varying opacities.
4. Does changing opacity affect printing?
Yes, opacity settings can affect how colors and images are printed, so always preview your designs before final printing.
5. What is the best opacity level for text?
Generally, text should remain at 100% opacity for legibility, but creative effects can be achieved with lower opacity for specific design goals.
6. How can I create a watermark effect in InDesign?
To create a watermark, add your text or image, select it, and reduce the opacity to around 10-30% for a subtle effect.
7. Is there a shortcut to adjust opacity in InDesign?
Yes, while selected, you can use the Control panel to quickly type in an opacity percentage or use the slider.
8. Can I animate opacity in InDesign?
InDesign does not support animation directly, but you can export your work to Adobe Animate for animated effects.
9. How does opacity affect image quality in InDesign?
Reducing opacity does not directly affect image quality, but it can alter the perceived color and overall impact of the image.
10. What are some design principles to consider when using opacity?
Consider balance, contrast, and visual hierarchy to ensure that opacity enhances rather than detracts from your design.