Unlocking Zip Files: 4 Simple Ways to Open Zip Files Effortlessly
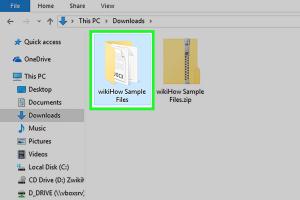
-
Quick Links:
- Introduction
- What is a Zip File?
- Why Use Zip Files?
- Method 1: Using Windows Explorer
- Method 2: Using Mac's Archive Utility
- Method 3: Using Third-Party Software
- Method 4: Using Online Zip File Extractors
- Case Studies and Expert Insights
- Common Issues and Troubleshooting Tips
- FAQs
- Conclusion
Introduction
Zip files are a convenient way to package multiple files into a single compressed file. Whether you're sharing documents, images, or entire folders, understanding how to open these compressed files can save you time and effort. In this article, we will explore four easy step-by-step methods to open a zip file, enhancing your file management skills and ensuring you can access your data without frustration.
What is a Zip File?
A zip file is a compressed file format that allows multiple files to be bundled together. The primary purpose of a zip file is to reduce the size of files for more efficient storage and sharing. Zip files use a lossless compression algorithm, meaning the original data can be perfectly reconstructed from the compressed data.
Why Use Zip Files?
The advantages of using zip files include:
- Space Saving: Compressing files reduces their size, saving storage space.
- Organization: Zip files allow users to organize multiple files into one package.
- Ease of Sharing: Sending a single zip file is often easier than sending multiple files.
- Protection: Zip files can be encrypted and password-protected for added security.
Method 1: Using Windows Explorer
Opening a zip file using Windows Explorer is straightforward. Follow these steps:
- Locate the zip file on your computer.
- Right-click on the zip file.
- Choose "Extract All..." from the context menu.
- Follow the prompts in the extraction wizard to select the destination folder and click "Extract."
This method is quick and doesn't require any additional software.
Method 2: Using Mac's Archive Utility
If you're using a Mac, you can easily open zip files with the built-in Archive Utility. Here’s how:
- Find the zip file in Finder.
- Double-click on the zip file.
- The Archive Utility will automatically extract the contents to the same location as the zip file.
This method is efficient and user-friendly, making it a popular option among Mac users.
Method 3: Using Third-Party Software
Third-party software can offer more features for managing zip files. Here are some popular options:
- WinRAR: A versatile software for Windows that can create, open, and manage zip files.
- 7-Zip: A free and open-source software that supports various formats, including zip.
- WinZip: A well-known program providing advanced features for compression and encryption.
To use any of these programs, simply install the software, right-click on the zip file, and select the appropriate option to extract.
Method 4: Using Online Zip File Extractors
If you prefer not to install software, online zip file extractors are an excellent alternative. Here’s how to use one:
- Go to an online zip extractor website, like Extract.me or EzyZip.
- Upload your zip file to the website.
- Click on the extract button and wait for the files to be processed.
- Download the extracted files to your computer.
Online tools are convenient, especially when working on devices without zip software installed.
Case Studies and Expert Insights
Many businesses rely on zip files for efficient data management. For instance, a recent survey showed that over 60% of small businesses use zip files to share documents securely. Experts recommend using zip files not only for their compression benefits but also for their ability to group related files, simplifying collaboration.
Case Study: A design agency utilized zip files to streamline project delivery to clients. By compressing design assets, they reduced file transfer times by 40%, enhancing client satisfaction.
Common Issues and Troubleshooting Tips
While opening zip files is usually straightforward, users may encounter some issues:
- Corrupted Zip Files: If a zip file is damaged, it may not open. Use repair software like DiskInternals ZIP Repair to recover corrupted files.
- Password Protection: If a zip file is password-protected, ensure you have the correct password before attempting to extract.
- Unsupported Formats: Some zip files may use unsupported compression methods. In such cases, try using advanced software like 7-Zip.
FAQs
- What is a zip file? A zip file is a compressed file format that bundles multiple files into one for easier storage and sharing.
- How do I open a zip file on Windows? Right-click the zip file and select "Extract All..." to open it using Windows Explorer.
- Can I open zip files on my phone? Yes, many mobile apps can open zip files, such as WinZip and ZArchiver.
- What if my zip file is corrupted? Use repair software like DiskInternals ZIP Repair to attempt recovery.
- Are there online tools to open zip files? Yes, websites like Extract.me and EzyZip allow you to extract zip files online.
- Can I password-protect a zip file? Yes, most zip software allows you to add password protection during compression.
- What types of files can be zipped? Almost any file type can be zipped, including documents, images, and videos.
- Is there a file size limit for zip files? While there is no strict limit, some software may have limitations, typically around 4GB.
- Do I need special software to open zip files? No, most operating systems have built-in support for zip files, but third-party software offers advanced features.
- Why are my extracted files missing? Ensure you extracted all files. Sometimes, files may be hidden or in a different folder.
Conclusion
Learning how to open zip files is a valuable skill that enhances your file management capabilities. Whether you're using built-in tools on your operating system or opting for third-party software, you now have multiple methods at your disposal. By mastering these techniques, you can efficiently access your files and improve your digital workflow.