Mastering Document Templates in Microsoft Word: A Comprehensive Guide
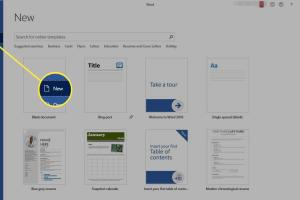
-
Quick Links:
- Introduction
- Understanding Document Templates
- Types of Document Templates in Microsoft Word
- Creating Your Own Document Template
- Using Document Templates
- Customizing Document Templates
- Case Studies: Real-World Applications
- Expert Insights on Template Usage
- FAQs
Introduction
In today's fast-paced world, efficiency is key, especially in document creation. Microsoft Word, one of the most popular word processing applications, offers a feature that can significantly enhance your productivity: document templates. This comprehensive guide will delve into how to effectively use document templates in Microsoft Word, from understanding their purpose to creating and customizing your own.
Understanding Document Templates
Document templates are pre-designed files that serve as a starting point for your documents. They contain formatting, styles, and often, sample content. By using templates, you can save time and ensure consistency across your documents. Templates are especially useful in corporate environments where branding and formatting standards are crucial.
Types of Document Templates in Microsoft Word
Microsoft Word provides a variety of templates to cater to different needs. Here are some of the most common types:
- Business Templates: Proposals, reports, and invoices.
- Personal Templates: Resumes, cover letters, and invitations.
- Educational Templates: Lesson plans, assignments, and syllabi.
- Creative Templates: Flyers, brochures, and newsletters.
Creating Your Own Document Template
Creating a template in Microsoft Word is straightforward. Follow this step-by-step guide:
- Open Microsoft Word and create a new document.
- Format the document according to your needs (font, colors, layout).
- Add any placeholder text or images you want.
- Go to 'File' > 'Save As' and select 'Word Template' from the dropdown menu.
- Name your template and click 'Save'.
Using Document Templates
To use a template in Microsoft Word, follow these steps:
- Open Microsoft Word.
- Click on 'File' > 'New'.
- Browse the available templates or search for a specific one.
- Click on the template you wish to use and select 'Create'.
Once the template is open, you can start editing it according to your requirements.
Customizing Document Templates
Customizing a template can enhance its functionality and relevance to your specific needs. Here’s how to do it:
- Open the template you want to customize.
- Modify text, images, and styles as needed.
- To save the customization, go to 'File' > 'Save As' and save it as a new template.
Case Studies: Real-World Applications
Various organizations have successfully integrated document templates into their workflow. For instance, a mid-sized marketing firm streamlined their proposal process by creating a standard template. This not only reduced the time spent on formatting but also ensured consistency across submissions, leading to improved client satisfaction.
Expert Insights on Template Usage
According to productivity experts, utilizing templates can save up to 30% of the time spent on document creation. This time-saving can be crucial for professionals who juggle multiple tasks. Additionally, maintaining a library of templates allows for quick access and reduces the cognitive load associated with starting from scratch.
FAQs
Here are some common questions related to using document templates in Microsoft Word:
- Q1: Can I find free document templates in Microsoft Word?
- Q2: How can I share my custom templates with others?
- Q3: Are there templates specifically for legal documents?
- Q4: Can I edit a template after creating it?
- Q5: What is the difference between a document and a template?
- Q6: How can I revert to the original template after customization?
- Q7: Are templates available for different languages?
- Q8: How do I delete an unwanted template?
- Q9: Can I create a template from an existing document?
- Q10: What if I can’t find a suitable template in Word?
A1: Yes, Microsoft Word offers a wide range of free templates that you can access directly through the application.
A2: You can share your custom template files via email or upload them to a shared drive or cloud storage.
A3: Yes, Microsoft Word has templates for various legal documents like contracts, agreements, and notices.
A4: Absolutely! You can open the template and make any changes you need, then save it as a new template if desired.
A5: A document is a completed piece of writing, whereas a template is a pre-formatted file designed to help create documents efficiently.
A6: If you want to revert, simply close the customized document without saving or open the original template file.
A7: Yes, Microsoft Word provides templates in various languages. You can select the language option while searching for templates.
A8: To delete a template, navigate to the folder where it's saved, right-click on the file, and select 'Delete'.
A9: Yes, you can convert any existing document into a template by saving it as a Word Template file.
A10: You can search online for additional free or premium templates that fit your needs.
In conclusion, document templates in Microsoft Word can drastically improve your workflow, ensuring consistency and efficiency in your document creation process. By mastering their use, you can focus more on content and less on formatting.
Random Reads
- Ultimate guide epson smartscan installation
- How to transfer gopro videos to iphone ipad bluetooth
- Miner or geologist stardew valley
- How to reattach a keyboard key
- How to see hours played on ps4
- Master your airpods ultimate guide
- Mastering 120fps 120hz gaming ps5
- Mastering your amazon kindle guide
- Mastering your maytag reset
- How to make command prompt appear at school