Ultimate Guide to Formatting a Write-Protected Pen Drive: Step-by-Step Solutions
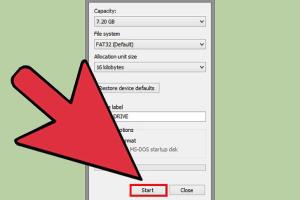
-
Quick Links:
- Introduction
- Understanding Write Protection
- Common Symptoms of Write Protection
- Why Formatting is Necessary
- Step-by-Step Guide to Formatting a Write-Protected Pen Drive
- Tools and Software for Formatting
- Case Studies
- Expert Insights
- FAQs
Introduction
In today's digital world, pen drives are essential tools for data storage and transfer. However, encountering a write-protected pen drive can be frustrating, especially when you need to format it. This comprehensive guide aims to provide you with the necessary steps and tips to format a write-protected pen drive successfully.
Understanding Write Protection
Write protection is a feature that prevents data from being written to or deleted from a storage device. This can occur due to hardware settings, software issues, or corruption. Understanding the causes of write protection is key to resolving the issue effectively.
Types of Write Protection
- Physical Write Protection: Some pen drives have a physical switch that locks the device against writing.
- Software Write Protection: This occurs due to settings in the operating system or corruption in the file system.
Common Symptoms of Write Protection
Identifying whether your pen drive is write-protected is essential. Here are some common symptoms:
- You cannot delete files from the pen drive.
- Attempts to format the pen drive result in an error message.
- The pen drive shows a "write-protected" notification when accessed.
Why Formatting is Necessary
Formatting helps in several ways:
- It clears all data, allowing for a fresh start.
- It fixes file system errors that may cause the write protection issue.
- It prepares the pen drive for use with different file systems.
Step-by-Step Guide to Formatting a Write-Protected Pen Drive
Step 1: Check for Physical Write Protection
Examine your pen drive for any physical switches that may enable write protection. If present, toggle the switch to the "off" position.
Step 2: Use Diskpart (Windows)
- Connect your pen drive to the computer.
- Open Command Prompt as an administrator.
- Type
diskpartand press Enter. - Type
list diskto display all connected drives. - Identify your pen drive and note its disk number.
- Type
select disk X(replace X with your disk number). - Type
attributes disk clear readonlyto remove write protection. - Type
cleanto erase the pen drive. - Type
create partition primaryand thenformat fs=ntfs quick. - Type
exitto close Diskpart.
Step 3: Use Third-Party Software
If the above method fails, several third-party tools can help format a write-protected pen drive:
- EaseUS Partition Master: A user-friendly tool that allows partition management and formatting.
- SD Memory Card Formatter: Great for SD cards and USB drives, ensuring a proper format.
Tools and Software for Formatting
Here are some recommended tools that can assist you in formatting a write-protected pen drive:
Case Studies
Case Study 1: Overcoming Physical Write Protection
John, a graphic designer, found his pen drive write-protected after a recent trip. He discovered a physical switch on his device, which he toggled to resolve the issue.
Case Study 2: Software Write Protection and Data Recovery
Sarah, a student, faced software write protection after a sudden power outage. Using Diskpart, she successfully cleared the readonly attribute and formatted her pen drive without data loss.
Expert Insights
Experts recommend regularly backing up data to avoid loss when formatting drives. Additionally, they emphasize using reliable software to manage storage devices effectively.
FAQs
1. What does write protection mean?
Write protection prevents any modifications to the data on the drive, including deletion or formatting.
2. Can I recover data from a write-protected pen drive?
Yes, you can recover data using specialized software before formatting the drive.
3. What if Diskpart does not work?
If Diskpart fails, consider using third-party software to manage the formatting process.
4. Is there a way to format a write-protected drive on a Mac?
Yes, you can use Disk Utility on Mac to format drives, but ensure to check if any physical switch is enabled.
5. How do I know if my pen drive is write-protected?
If you receive a "write-protected" notification when trying to delete or format files, the drive is write-protected.
6. Will formatting erase all data on the pen drive?
Yes, formatting will erase all data. It is recommended to back up important files before proceeding.
7. Can I use a write-protected pen drive again?
Yes, once you successfully remove the write protection and format the drive, it can be used again.
8. What file systems are available for formatting?
The most common file systems include NTFS, FAT32, and exFAT. Choose based on your storage needs.
9. Are there risks involved in formatting a pen drive?
Formatting carries the risk of losing data. Always ensure backups exist before formatting.
10. Can I fix a corrupted pen drive?
Yes, you can often fix a corrupted pen drive using tools like CHKDSK or third-party recovery software.
Random Reads
- Why whatsapp contact names change automatically
- How to create group chat in viber
- How to create invisible files
- How to change your ip address windows
- How to change your cursor
- How to tell if an ebay seller is reliable
- How to tell if a gba game is fake
- How to install clang on windows
- How to fix a running toilet
- How to fix a rotated screen