Ultimate Guide: Best Ways to Free Up Space on Your iPhone in 2023
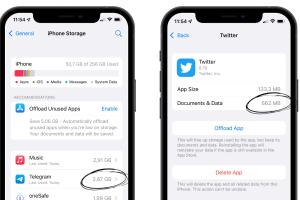
-
Quick Links:
- Introduction
- Understanding iPhone Storage
- Common Storage Hoggers
- Best Ways to Free Up Space
- 1. Deleting Unused Apps
- 2. Optimizing Photos and Videos
- 3. Clearing Cache and Data
- 4. Using Cloud Services
- 5. Managing Messages
- 6. Offloading Apps
- 7. Using iTunes for Backup
- 8. Resetting Your iPhone
- Case Studies
- Expert Insights
- Conclusion
- FAQs
Introduction
Your iPhone is a powerful device that serves as a personal assistant, entertainment hub, and communication tool. However, as you accumulate photos, apps, and other files, you might find yourself facing the dreaded “Storage Almost Full” notification. In this comprehensive guide, we will explore the best ways to free up space on your iPhone, ensuring you maintain optimal performance without sacrificing your precious memories or important apps.
Understanding iPhone Storage
Before diving into the solutions, it’s essential to understand how iPhone storage works. Apple devices come with different storage capacities, ranging from 64GB to 1TB. The iPhone storage is divided into several categories, including:
- Apps: The space taken by installed applications.
- Photos & Videos: Media files that can quickly consume storage.
- Messages: SMS, iMessages, and attachments.
- Other: System files, caches, and documents.
Common Storage Hoggers
Identifying what consumes most of your storage is crucial for effective management. Here are some common culprits:
- Large video files from social media.
- Unused apps with significant storage.
- Old messages with media attachments.
- Heavy games and applications.
Best Ways to Free Up Space
1. Deleting Unused Apps
One of the quickest ways to reclaim storage is by deleting apps you no longer use. Here's how:
- Tap and hold the app icon until it wiggles.
- Tap the “X” to delete it.
- Confirm by tapping “Delete.”
Consider using the settings menu to identify apps that consume a lot of space:
- Go to Settings > General > iPhone Storage.
- Review the list of apps and their storage usage.
2. Optimizing Photos and Videos
Photos and videos can take up significant space. To optimize them:
- Enable iCloud Photos to store photos in the cloud.
- Use the Optimize iPhone Storage setting to keep smaller versions on your device.
For manual optimization, consider:
- Deleting duplicates and blurry images.
- Utilizing third-party apps for photo compression.
3. Clearing Cache and Data
Apps often store cache data, which can accumulate over time. To clear cache:
- Go to Settings > General > iPhone Storage.
- Select an app and tap on Delete App if it has a large cache.
- Reinstall the app to clear the cache.
4. Using Cloud Services
Cloud services are excellent for offloading files from your iPhone. Consider:
- Google Drive: Store documents and media.
- Dropbox: Backup files easily.
- OneDrive: Integrates well with Microsoft services.
5. Managing Messages
Messages, especially with attachments, can take up considerable space. To manage them:
- Delete old conversations.
- Set messages to auto-delete after a certain period:
- Go to Settings > Messages.
- Select Keep Messages and choose 30 Days or 1 Year.
6. Offloading Apps
iOS offers a feature to offload unused apps while retaining their data. To offload apps:
- Go to Settings > General > iPhone Storage.
- Select an app and choose Offload App.
This frees up space used by the app while keeping its data intact.
7. Using iTunes for Backup
Backing up your iPhone to iTunes can help free up space. Here's how:
- Connect your iPhone to your computer.
- Open iTunes and select your device.
- Choose Back Up Now and then delete unnecessary data from your iPhone.
8. Resetting Your iPhone
If all else fails, resetting your iPhone can be an effective solution. This process will erase all data, so ensure you back up important files first:
- Go to Settings > General > Reset.
- Select Erase All Content and Settings.
Case Studies
To illustrate the effectiveness of these strategies, let’s delve into a few case studies:
- Case Study 1: A user who cleared 10GB by optimizing their photo settings and deleting 200 unused apps saw improved device performance.
- Case Study 2: Another individual used iCloud to store their media files, resulting in a freed-up 50GB of space within weeks.
Expert Insights
Experts recommend regular maintenance of your device. Setting a monthly reminder to check your storage can prevent issues in the future. Additionally, using external storage solutions can enhance your device's longevity.
Conclusion
Freeing up space on your iPhone doesn't have to be a daunting task. By following the methods outlined in this guide, you can optimize your device's storage and enhance its performance. Regular maintenance and being proactive about your storage can lead to a smoother, more efficient iPhone experience.
FAQs
1. How do I check my iPhone storage?
Go to Settings > General > iPhone Storage to view your storage usage.
2. What is the best way to delete photos?
Use the Photos app to select and delete unwanted images, or enable iCloud Photos to manage storage automatically.
3. Can I recover deleted apps?
Yes, you can re-download deleted apps from the App Store without losing any data if you chose to offload them.
4. How often should I clear my cache?
It’s advisable to clear your cache every few months to maintain optimal performance.
5. What happens if I reset my iPhone?
Resetting your iPhone erases all data and settings, so ensure to back up important content beforehand.
6. Does iCloud storage cost money?
iCloud offers 5GB of free storage, and additional storage plans are available for a monthly fee.
7. How do I optimize my photo storage?
Enable Optimize iPhone Storage in the Photos settings to save space.
8. Can I use an external hard drive with my iPhone?
Yes, using Lightning-compatible external drives allows you to transfer and store files quickly.
9. Is it safe to delete app cache?
Yes, clearing app cache is safe and can help improve your device’s performance.
10. What should I do if my storage is still full after following these tips?
If storage issues persist, consider visiting an Apple Store for technical support or exploring device options.
Random Reads
- How to name your nintendog
- 3 simple ways to update roblox
- How to use autocad
- How to use android phone as ruler
- How to patch stucco
- How to permanently kill termites in your home
- How to enable attribute editor tab active directory windows
- Mastering vanilla ghost house
- Mastering vbscript
- How to download and install avast free antivirus