Mastering Polls in Outlook: A Comprehensive Guide to Creating and Using Voting Buttons
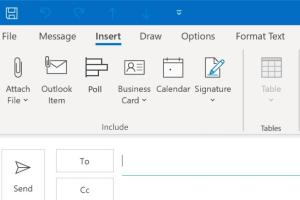
-
Quick Links:
- Introduction
- What are Polls in Outlook?
- Benefits of Using Polls in Outlook
- Step-by-Step Guide to Creating Polls
- Using Voting Buttons in Outlook
- Tips for Effective Polling
- Real-World Case Studies
- FAQs
- Conclusion
Introduction
In today's fast-paced digital environment, gathering opinions and making decisions quickly is more crucial than ever. Microsoft Outlook, a widely used email client, offers a fantastic feature that allows users to create polls and utilize voting buttons directly within their emails. This comprehensive guide will walk you through the process of creating effective polls and using voting buttons in Outlook, making it easier for you to engage with your audience and gather valuable feedback.
What are Polls in Outlook?
Polls in Outlook are tools that allow users to solicit responses from email recipients on specific questions or topics. This feature is particularly useful for businesses, educators, and organizations looking to make informed decisions based on collective input.
Key Features of Outlook Polls
- Easy integration within emails.
- Real-time tracking of responses.
- Anonymous voting options.
- Customizable questions and response options.
Benefits of Using Polls in Outlook
Utilizing polls in Outlook comes with a myriad of benefits:
- Improved Engagement: Polls encourage recipients to participate and share their opinions, leading to higher engagement rates.
- Quick Decision-Making: Collecting votes can expedite the decision-making process, especially in a corporate setting.
- Clear Feedback: Polls provide clear and structured feedback, helping to visualize the preferences of your audience.
- Time-Efficient: No need for lengthy meetings—polls can be created and distributed in minutes.
Step-by-Step Guide to Creating Polls
Creating a poll in Outlook is a straightforward process. Follow these steps to get started:
Step 1: Open a New Email
Launch Microsoft Outlook and click on New Email to start composing a new message.
Step 2: Set Up Your Poll Question
In the body of your email, type the question that you want to ask your recipients. Be clear and concise to ensure understanding.
Step 3: Use Voting Buttons
To add voting buttons, navigate to the Options tab in the ribbon:
- Click on Use Voting Buttons.
- Select from the predefined options or choose Custom to create your own.
Step 4: Send Your Poll
Once you have set up your question and voting options, add the recipients and hit Send. Your recipients will receive an email with the voting buttons embedded.
Step 5: Track Responses
To track responses, open the sent email and click on View Responses. You’ll see a summary of the votes collected.
Using Voting Buttons in Outlook
Voting buttons are an integral part of the polling process in Outlook. Here’s how you can maximize their effectiveness:
Creating Custom Voting Buttons
Creating custom voting buttons allows you to tailor the options to your specific needs. Here’s how to do it:
- After clicking on Use Voting Buttons, select Custom.
- In the dialog box, type your options separated by semicolons.
- Click OK to save your custom options.
Best Practices for Using Voting Buttons
- Keep options simple and clear.
- Limit the number of choices to avoid overwhelming participants.
- Encourage timely responses by setting a deadline for voting.
Tips for Effective Polling
To ensure your polls are effective, consider the following tips:
- Test Your Poll: Send a test email to yourself to see how it appears and functions before sending it to your audience.
- Provide Context: Briefly explain why you are conducting the poll to motivate recipients to participate.
- Follow Up: Send a reminder to encourage those who haven’t voted yet.
Real-World Case Studies
Understanding how other organizations have successfully used polls in Outlook can provide valuable insights.
Case Study 1: Company A - Employee Engagement
Company A implemented polls to gather employee feedback on remote work policies. By using Outlook’s polling feature, they collected over 80% participation, leading to significant improvements in their policies.
Case Study 2: Educational Institution - Student Feedback
A local university used polls to gather student opinions on course offerings. This led to a 30% increase in student satisfaction rates as the administration was able to adapt to student needs effectively.
FAQs
1. Can I create a poll in Outlook without using voting buttons?
Yes, you can create a simple poll by asking a question and requesting replies in the email body. However, using voting buttons simplifies the process.
2. Are votes in Outlook polls anonymous?
By default, votes are not anonymous; however, the sender can choose to make the poll anonymous by using third-party tools or features.
3. How can I increase participation in my Outlook polls?
To increase participation, provide clear context, send reminders, and keep the poll simple and short.
4. Can I see who voted in my Outlook poll?
Yes, you can track responses and see who voted, unless the poll is set to be anonymous.
5. What types of questions work best for Outlook polls?
Closed-ended questions with multiple choices typically work best, as they provide clear data for analysis.
6. How do I edit a poll after sending it?
Once a poll is sent, you cannot edit it. You will need to send a new email to modify the poll details.
7. Can I use Outlook polls on mobile devices?
Yes, Outlook mobile allows you to create and respond to polls, providing flexibility for users on the go.
8. Is there a limit to how many votes I can collect?
There is no explicit limit on votes; however, performance may vary depending on the size of your email list.
9. Can I integrate Outlook polls with other applications?
Integrations may be possible through third-party services or APIs, but standard Outlook does not support direct integration.
10. What should I do if my recipients cannot see the voting buttons?
Ensure that recipients are using a compatible version of Outlook. If issues persist, consider using another polling tool.
Conclusion
Creating polls and using voting buttons in Outlook is a powerful way to gather opinions and make informed decisions. By following the steps outlined in this guide and implementing best practices, you can enhance engagement with your audience and streamline your decision-making process. Empower your communication with Outlook’s polling features today!
For further reading, check out these resources:
- Microsoft Blog on Email Polling
- Forbes: Effective Use of Polls in Email Marketing
- Harvard Business Review: Asking Questions for Valuable Insights
Random Reads