Unlocking Your Documents: How to Remove the 'Read Only' Status on MS Word
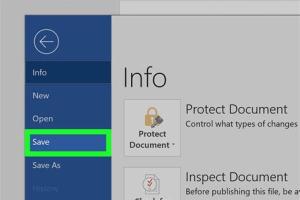
-
Quick Links:
- Introduction
- Understanding 'Read Only' Status
- Common Reasons for 'Read Only' Status
- Step-by-Step Guides to Remove 'Read Only' Status
- Advanced Techniques for Document Management
- Real-World Case Studies
- Expert Insights on Document Security
- Conclusion
- FAQs
Introduction
The 'Read Only' status in Microsoft Word can be a frustrating barrier when trying to edit or modify documents. Whether it’s a work report, academic paper, or personal notes, finding ways to unlock the content is essential. In this comprehensive guide, we will explore various methods to remove the 'Read Only' status on your MS Word documents, ensuring that you can gain full access and edit your files without hassle.
Understanding 'Read Only' Status
The 'Read Only' status in MS Word indicates that the document is locked for editing. This feature serves multiple purposes, including protecting sensitive information and preventing accidental modifications. However, understanding how to navigate this setting is crucial for productivity.
Common Reasons for 'Read Only' Status
- File Permissions: Documents may be set to read-only due to user permissions.
- Document Properties: Certain settings in the document properties can trigger read-only mode.
- File Location: If a file is located on a read-only media, like a CD, it will not allow edits.
- Active Collaboration: When multiple users are editing a document, it may automatically switch to read-only.
Step-by-Step Guides to Remove 'Read Only' Status
Method 1: Check Document Properties
- Open the document in MS Word.
- Click on 'File' in the toolbar.
- Select 'Info' and look for the 'Protect Document' option.
- If it says 'Restrict Editing,' click on it and select 'Stop Protection.'
- Enter the password if prompted, and save the changes.
Method 2: Change File Permissions
- Right-click on the document file in File Explorer.
- Select 'Properties' from the dropdown menu.
- In the 'General' tab, uncheck 'Read-only' under Attributes.
- Click 'OK' to apply changes.
Method 3: Save a Copy of the Document
- Open the document in MS Word.
- Click 'File' and then 'Save As.'
- Choose a different location or change the file name.
- Click 'Save' to create an editable copy.
Advanced Techniques for Document Management
For those who often deal with 'Read Only' status, implementing advanced techniques can streamline your document management process:
- Utilizing Cloud Storage: Store documents in a cloud service (like OneDrive or Google Drive) to facilitate easier sharing and editing permissions.
- Version Control Systems: Use version control systems to manage document edits, allowing for more organized collaboration.
- Document Recovery: Familiarize yourself with document recovery options in case of accidental changes to file status.
Real-World Case Studies
Many users face challenges with 'Read Only' documents. Here are a few cases that illustrate common scenarios:
Case Study 1: Corporate Document Management
A marketing team in a corporate setting often collaborates on reports. They found that documents frequently opened in 'Read Only' mode. By implementing a shared drive with clear permissions, they significantly reduced these occurrences.
Case Study 2: Academic Collaborations
Students working on group projects reported issues with accessing shared documents. By establishing a routine to update file permissions and using cloud-based tools, they enhanced their editing experience.
Expert Insights on Document Security
Experts in document management emphasize the importance of understanding file permissions and protecting sensitive information. It's crucial to maintain a balance between accessibility and security.
Conclusion
Removing the 'Read Only' status on MS Word documents is essential for effective editing and document management. By following the steps outlined in this guide, users can gain full access to their documents and streamline their workflow.
FAQs
- 1. What does 'Read Only' mean in MS Word?
- 'Read Only' indicates that the document is locked for editing, preventing unauthorized changes.
- 2. How can I tell if a document is in 'Read Only' mode?
- You will see a banner at the top of the document indicating that it is in 'Read Only' mode.
- 3. Can I edit a 'Read Only' document?
- Yes, but only after removing the 'Read Only' status through the methods described.
- 4. What if I forget the password to remove protection?
- You may need to use third-party software or contact the file creator for assistance.
- 5. Are there any risks in changing document permissions?
- Yes, changing permissions can expose sensitive information if not managed correctly.
- 6. How can I prevent a document from opening in 'Read Only' mode?
- Ensure that the file is saved with the correct permissions and not located on read-only media.
- 7. Can collaboration cause 'Read Only' status?
- Yes, if multiple users are editing a document simultaneously, it may open in 'Read Only' mode.
- 8. Is there a way to convert a 'Read Only' document back to normal?
- Yes, by following the steps outlined in this article, you can restore editing access.
- 9. How does cloud storage affect document permissions?
- Cloud storage allows for easier management of permissions and sharing across users.
- 10. What should I do if my document is still 'Read Only' after trying these methods?
- Check for any software updates or file corruption, and consider seeking technical support.
Random Reads
- How to unlock iphone
- How to unlock mobile phones
- How to make calls go directly to voicemail on android
- How to make a cake in minecraft
- How to save photos from whatsapp to android gallery
- Uninstall chrome extensions administrator
- How to safely clear cached files on your mac
- How to install youtube app kindle fire
- How to remove virus from flash drive
- How to remove vertical blinds