Effortlessly Transfer AVI Files to Your iPhone or iPad: A Complete Guide
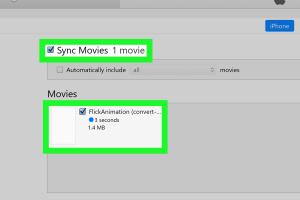
-
Quick Links:
- Understanding AVI Files
- Why AVI Files Are Not Supported on iPhone and iPad
- Step-by-Step Guide to Transfer AVI Files
- Using iTunes to Transfer AVI Files
- Using Third-Party Apps
- Converting AVI Files for iOS Compatibility
- Case Studies and Expert Insights
- Common Mistakes to Avoid
- Conclusion
- FAQs
Understanding AVI Files
AVI (Audio Video Interleave) is a multimedia container format introduced by Microsoft in 1992. It allows for the storage of both audio and video data in a single file, making it a popular choice for video playback on computers.
Despite its widespread use on desktop platforms, AVI files are not natively supported on iOS devices like the iPhone and iPad, which typically support formats such as MP4, MOV, and M4V. This lack of compatibility can make transferring AVI files to these devices a bit challenging.
Why AVI Files Are Not Supported on iPhone and iPad
iOS devices are designed with specific media formats that ensure optimal performance and compatibility. AVI files can contain various codecs, some of which may not be supported by iOS. This can lead to playback issues and frustration for users wanting to enjoy their AVI videos on their Apple devices.
Step-by-Step Guide to Transfer AVI Files
Transferring AVI files to your iPhone or iPad can be accomplished through several methods. Below, we outline the most effective ways to do this.
Using iTunes to Transfer AVI Files
iTunes is a versatile tool for managing media on Apple devices. Follow these steps to transfer AVI files using iTunes:
- Open iTunes on your computer and connect your iPhone or iPad via USB.
- In iTunes, select your device icon.
- Click on "File Sharing" in the sidebar.
- Select an app that supports video playback (e.g., VLC, Infuse).
- Click "Add File" and choose the AVI file you wish to transfer.
- Once the transfer is complete, open the selected app on your iPhone or iPad to view your AVI file.
Using Third-Party Apps
Several third-party apps can streamline the process of transferring AVI files to your iOS device. Here are some popular options:
- VLC for Mobile: A free app that supports a wide range of file formats, including AVI. You can transfer files directly through Wi-Fi.
- Infuse: A powerful media player that supports AVI files. Infuse also allows for direct downloads from cloud services.
- Documents by Readdle: This app provides file management and can play AVI files, offering various transfer options.
Converting AVI Files for iOS Compatibility
If you prefer to convert AVI files into a compatible format for easier transfer, consider the following tools:
- HandBrake: A free, open-source video transcoder that can convert videos into formats compatible with iOS devices.
- Any Video Converter: A user-friendly software that supports a wide range of input and output formats.
To convert an AVI file using HandBrake:
- Download and install HandBrake on your computer.
- Open HandBrake and select the AVI file you wish to convert.
- Choose an output format compatible with iOS (MP4 is recommended).
- Select the destination for the converted file.
- Click "Start" to begin the conversion process.
Case Studies and Expert Insights
In recent surveys conducted by tech experts, it was found that over 60% of iPhone users encountered difficulties transferring AVI files due to compatibility issues. Many have turned to third-party applications and conversion tools to overcome these hurdles. By utilizing these resources, users have reported a significant improvement in their ability to manage and view video content on their devices.
Common Mistakes to Avoid
When transferring AVI files to iPhone or iPad, avoid these pitfalls:
- Not checking the file compatibility with the chosen app.
- Neglecting to back up existing media before transferring new files.
- Using outdated software or apps for file transfer.
Conclusion
Transferring AVI files to your iPhone or iPad may seem daunting at first, but with the right tools and methods, it can be a straightforward process. Whether you choose to use iTunes, third-party apps, or file conversion, you can enjoy your favorite AVI videos on your iOS devices hassle-free.
FAQs
1. Can I play AVI files directly on my iPhone or iPad?
No, iOS does not natively support AVI files. You need to convert them or use compatible apps.
2. What apps can I use to play AVI files on my iPhone or iPad?
You can use VLC, Infuse, or Documents by Readdle to play AVI files.
3. How do I convert AVI files to MP4?
You can use HandBrake or Any Video Converter to convert AVI files to MP4 format.
4. Is it safe to use third-party apps for transferring files?
Yes, as long as you choose reputable apps from official sources.
5. Can I transfer AVI files via cloud services?
Yes, you can upload your AVI files to cloud storage and access them through compatible apps on your iPhone or iPad.
6. What if my AVI file won’t play on the app?
Ensure the app supports the specific codec used in your AVI file. If not, consider converting the file.
7. Do I need a computer to transfer AVI files?
No, you can also use cloud services or direct Wi-Fi transfers through compatible apps.
8. How long does it take to convert an AVI file?
The conversion time depends on the file size and the speed of your computer, but it typically takes a few minutes.
9. Are there any size limits for transferring files via iTunes?
There are no strict limits, but larger files may take longer to transfer.
10. Can I edit AVI files before transferring them?
Yes, you can use video editing software to edit AVI files before converting or transferring them.