Ultimate Guide to Installing Microsoft Office 2007: Step-by-Step Instructions
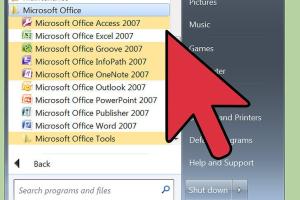
-
Quick Links:
- Introduction
- System Requirements
- Pre-Installation Steps
- Installation Guide
- Post-Installation Setup
- Troubleshooting Common Issues
- Case Studies
- Expert Insights
- FAQs
Introduction
Microsoft Office 2007 is a powerful suite of applications that has been widely used for document creation, spreadsheet management, and presentation design. Despite being an older version, many users still prefer its classic interface and features. In this guide, we’ll walk you through the entire process of installing Microsoft Office 2007 on your computer.
System Requirements
Before installing Microsoft Office 2007, ensure your system meets the following requirements:
- Operating System: Windows XP SP2 or later, Windows Vista, or Windows 7.
- Processor: 500 MHz or higher.
- RAM: 256 MB or higher (512 MB recommended).
- Hard Disk Space: 2 GB of available disk space.
- Display: 1024 x 576 resolution or higher.
Pre-Installation Steps
Before you start the installation, follow these steps to prepare your system:
- Backup Important Data: Always back up your data before installing new software.
- Close All Applications: Ensure all applications are closed to avoid conflicts during installation.
- Check for Existing Office Versions: Uninstall any previous versions of Office to prevent compatibility issues.
Installation Guide
Follow these detailed steps to install Microsoft Office 2007:
Step 1: Insert the Installation Disc or Download the Software
If you have a physical copy of Office 2007, insert the installation disc into your CD/DVD drive. If you’re downloading the software, locate the downloaded file.
Step 2: Launch the Installer
After inserting the disc or opening the downloaded file, the installation wizard should start automatically. If it doesn’t, navigate to “My Computer” and double-click on the drive icon.
Step 3: Accept the License Agreement
Read the Microsoft Software License Terms, select the checkbox to accept the license agreement, and click “Next.”
Step 4: Choose the Installation Type
You will be presented with two installation options: Typical and Custom. For most users, the Typical installation is recommended, as it installs the most commonly used components.
Step 5: Select Installation Location
If you chose the Custom installation, select the folder where you want Office 2007 to be installed. The default location is usually fine for most users.
Step 6: Begin Installation
Click “Install” to begin the installation process. This may take several minutes. During this time, the installation wizard will copy files and set up the programs.
Step 7: Complete Installation
Once the installation is complete, click “Close” to exit the wizard. You may need to restart your computer to finalize the installation.
Post-Installation Setup
After installation, you may want to configure your settings:
- Activate Office: You will need to activate your copy of Office 2007 using the product key included with your purchase.
- Update Office: Check for updates to ensure you have the latest features and security patches.
- Customize Settings: Adjust settings like default file formats, interface preferences, and more according to your needs.
Troubleshooting Common Issues
If you encounter issues during or after installation, here are some common solutions:
- Installation Fails: Ensure your system meets the requirements and that all other applications are closed.
- Activation Issues: Double-check your product key for accuracy, and ensure you are connected to the internet.
- Missing Components: If certain features are not available, consider running a Repair installation from the Control Panel.
Case Studies
Many organizations have successfully adopted Microsoft Office 2007 for their operations. For example, a small business reported enhanced productivity after transitioning to Office 2007 thanks to improved collaboration tools and user-friendly interfaces.
Expert Insights
Experts recommend keeping your Office suite updated to benefit from the latest features and security enhancements. Even though Office 2007 is an older version, it still provides essential tools for everyday tasks.
FAQs
1. Can I install Office 2007 on Windows 10?
Yes, Office 2007 can be installed on Windows 10, but compatibility is not guaranteed.
2. What should I do if my product key is not working?
Check for typos, ensure it’s the correct key for Office 2007, and consider contacting Microsoft support.
3. How can I uninstall Office 2007?
Go to Control Panel > Programs > Uninstall a program, select Microsoft Office 2007, and click Uninstall.
4. Is Microsoft Office 2007 still supported?
No, Microsoft ceased support for Office 2007 in October 2020, which means no security updates or technical support.
5. Can I use Office 2007 without activation?
You can use it in a limited mode without activation, but many features will be restricted.
6. How do I activate Office 2007?
Open any Office application, click on the “Activate” button, and follow the prompts to enter your product key.
7. What if I lost my Office 2007 installation disc?
You may be able to download it from your Microsoft account if you registered your product.
8. Can I transfer Office 2007 to another computer?
Yes, if you uninstall it from the original computer, you can then install it on a new one using the same product key.
9. Are there any alternatives to Office 2007?
Yes, consider using free alternatives like LibreOffice or Google Workspace.
10. How do I troubleshoot installation errors?
Ensure system requirements are met, check for updates, and consult Microsoft’s troubleshooting guide online.
Random Reads
- How to minimize full screen computer program
- How to mod an xbox
- How to sign pdf on iphone
- How to sign in to icloud
- The ultimate guide to buying a new cell phone
- How to sync messages in viber
- Unlock android without google account
- How to use google calculator
- How to use gameshark codes on visualboy advance
- Track iphone data usage