Ultimate Guide to Transferring Data Between Two Hard Drives: Tips & Techniques
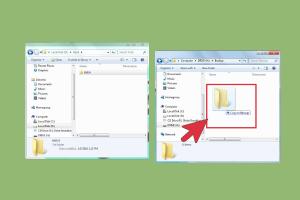
-
Quick Links:
- Introduction
- Understanding Hard Drives
- Preparing for Data Transfer
- Data Transfer Methods
- Step-by-Step Guides for Data Transfer
- Common Issues and Solutions
- Case Studies
- Expert Insights
- Conclusion
- FAQs
Introduction
Transferring data between two hard drives can be a daunting task, especially if you're not familiar with the processes involved. Whether you are upgrading your storage, backing up important files, or simply reorganizing your data, understanding the right methods and tools can make all the difference. In this comprehensive guide, we will explore everything you need to know about transferring data between hard drives, including detailed instructions, tips, and expert insights.
Understanding Hard Drives
Before we dive into the data transfer methods, it’s crucial to understand the types of hard drives available today:
- Hard Disk Drives (HDD): Traditional spinning disks that store data magnetically.
- Solid State Drives (SSD): Faster storage devices with no moving parts, utilizing flash memory.
- External Hard Drives: Portable drives that connect via USB or other interfaces.
Each type has its own advantages and disadvantages, which will affect how you transfer your data. For instance, SSDs generally offer faster data transfer speeds compared to HDDs.
Preparing for Data Transfer
Proper preparation is key to a smooth data transfer process. Follow these steps:
- Backup Important Data: Always create a backup of your critical files before beginning any transfer.
- Check Drive Compatibility: Ensure that both hard drives are compatible with your system.
- Free Up Space: Make sure there’s enough space on the destination drive for the data you intend to transfer.
- Gather Necessary Tools: Depending on the transfer method, you may need specific cables, software, or adapters.
Data Transfer Methods
There are several methods to transfer data between hard drives, each with its pros and cons:
1. Direct Connection
Connecting both hard drives directly to the same computer is one of the simplest methods. This can be done through:
- Internal Connection: Installing an additional internal hard drive in your desktop.
- External Connection: Using USB or eSATA external drives.
2. Data Transfer Software
Using specialized software can simplify the transfer process. Popular options include:
- EaseUS Todo Backup
- Macrium Reflect
- Acronis True Image
3. Cloning Drives
If you're migrating to a new hard drive, cloning is an effective method. This creates an exact copy of your existing drive, including the operating system.
4. Network Transfer
If both drives are on different computers, you can transfer data over a network. This involves:
- Setting up file sharing on your network.
- Using cloud storage solutions like Google Drive or Dropbox.
Step-by-Step Guides for Data Transfer
1. Transferring Data via USB
This method is perfect for external hard drives. Here's how to do it:
- Connect both the source and destination drives to your computer.
- Open File Explorer (Windows) or Finder (Mac).
- Locate the files you want to transfer.
- Drag and drop the files from the source drive to the destination drive.
- Wait for the transfer to complete and safely eject both drives.
2. Using Data Transfer Software
To transfer data using software:
- Download and install your chosen data transfer software.
- Follow the on-screen instructions to select the source and destination drives.
- Choose the files or folders to transfer.
- Start the transfer process and monitor its progress.
- Once complete, check the destination drive for your files.
3. Cloning a Hard Drive
To clone your drive:
- Install the cloning software on your computer.
- Connect both the source and destination drives.
- Open the cloning software and select the source drive.
- Select the destination drive and start the cloning process.
- After completion, verify the data on the new drive.
Common Issues and Solutions
During data transfer, you may encounter various issues. Here are some common problems and how to solve them:
- Insufficient Space: Make sure the destination drive has enough space for the data.
- Connection Problems: Check your cables and ports if the drives aren't recognized.
- Transfer Speed Issues: Ensure both drives are in good condition and not fragmented.
- File Permissions: Ensure you have the necessary permissions to access the files you want to transfer.
Case Studies
To illustrate the effectiveness of various methods, let’s explore some real-world case studies:
Case Study 1: A Small Business Transition
A small graphic design firm needed to upgrade their storage solution. They opted for SSDs to improve speed and efficiency. Using cloning software, they successfully migrated their entire operating system and files, reducing downtime and enhancing productivity.
Case Study 2: Personal Data Migration
A user transitioning from an old laptop to a new one used an external hard drive to transfer personal files. By utilizing the drag-and-drop method, they managed to transfer over 500GB of data seamlessly, ensuring that important documents and memories were preserved.
Expert Insights
To gain further insights, we consulted data migration experts. Here are some key takeaways:
- Always verify data after transfer to ensure nothing is missing.
- Consider using encryption for sensitive data during transfers.
- Regular backups can save you from data loss during migration.
Conclusion
Transferring data between hard drives doesn’t have to be a stressful experience. With the right preparation, methods, and tools, you can ensure a smooth transition. Whether you’re upgrading your hardware or just reorganizing your files, following the steps and best practices outlined in this guide will help you achieve your goals efficiently.
FAQs
1. Can I transfer data between different types of hard drives?
Yes, you can transfer data between HDDs and SSDs, but the speed may vary depending on the drives used.
2. How long does it take to transfer data between hard drives?
The duration depends on the amount of data and the transfer method used, ranging from a few minutes to several hours.
3. Is it safe to transfer data using USB drives?
Yes, as long as you ensure the USB drives are in good condition and use reliable file transfer practices.
4. What should I do if my hard drives are not detected?
Check your connections, restart your computer, and ensure the drives are properly powered and formatted.
5. Can I transfer data without losing any files?
Yes, following the right procedures and using reliable software can prevent data loss during the transfer.
6. What is the best software for data transfer?
Some of the best software includes EaseUS Todo Backup, Macrium Reflect, and Acronis True Image.
7. Do I need to format my new hard drive before transferring data?
Formatting is only necessary if the new drive is not set up or if you want to change its file system.
8. Can I transfer data over a Wi-Fi network?
Yes, if both computers are on the same network, you can transfer files using shared folders or cloud services.
9. What if I encounter an error during the transfer?
Identify the error message, troubleshoot based on the issue, or consult the software’s support documentation.
10. Should I defragment my hard drive before transferring data?
Defragmenting is recommended for HDDs to improve performance, but it’s not necessary for SSDs.