Mastering Text Manipulation: How to Bend Text in Adobe Photoshop for Stunning Designs
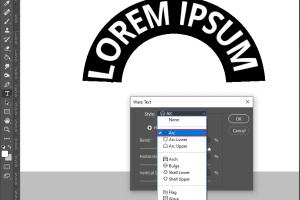
-
Quick Links:
- Introduction
- Understanding Photoshop Tools for Text Bending
- Step-by-Step Guide to Bending Text
- Creative Applications of Bent Text
- Tips and Tricks for Bending Text Effectively
- Case Studies and Examples
- Expert Insights on Text Design
- FAQs
Introduction
Text manipulation is a crucial skill in graphic design, and one of the most fascinating techniques you can master is bending text in Adobe Photoshop. Whether you're creating eye-catching logos, promotional materials, or social media graphics, the ability to bend text can add a unique touch to your designs. In this comprehensive guide, we will explore various methods to bend text in Photoshop, along with tips, examples, and creative applications to enhance your design projects.
Understanding Photoshop Tools for Text Bending
Before diving into the methods of bending text, it's essential to familiarize yourself with the key tools in Adobe Photoshop that will facilitate this process. Here are the primary tools you'll be using:
- Type Tool (T): This tool allows you to create and edit text layers.
- Path Selection Tool (A): Use this tool to select and manipulate paths for bending text.
- Warp Text Feature: This feature provides various styles to distort text in visually appealing ways.
- Transform Tools (Ctrl+T): Essential for resizing and rotating text layers.
- Layer Styles: Use layer styles to enhance the appearance of your text with shadows, glows, and more.
Step-by-Step Guide to Bending Text
Now that you're acquainted with the tools, let’s walk through a detailed step-by-step guide on how to bend text in Adobe Photoshop.
Method 1: Using the Warp Text Feature
- Open Photoshop: Launch Adobe Photoshop and create a new document.
- Select the Type Tool: Press 'T' and click on your canvas to create a text box.
- Type Your Text: Enter the text you wish to bend.
- Access Warp Text: With the text layer selected, go to the top menu and click on Type > Warp Text.
- Choose a Style: Select a warp style from the dropdown menu (e.g., Arc, Bulge, Flag, etc.).
- Adjust Bend: Use the Bend slider to increase or decrease the curvature of your text.
- Fine-Tune Your Settings: Adjust the Horizontal and Vertical Distortion sliders to achieve your desired effect.
- Click OK: Once satisfied, click OK to apply the changes.
Method 2: Bending Text with the Path Tool
- Create a Path: Select the Pen Tool (P) and draw a custom path on your canvas.
- Select the Type Tool: With the path selected, switch to the Type Tool.
- Type Along the Path: Click on the path and type your text. The text will automatically align to the path.
- Adjust Text Position: Use the Path Selection Tool to move the text along the path.
Creative Applications of Bent Text
Bent text can be used in various design contexts, enhancing the visual appeal of your projects:
- Logo Design: Creating unique logos that incorporate text bending can make your design stand out.
- Posters and Flyers: Bending text to follow shapes or curves can create dynamic compositions.
- Social Media Graphics: Engaging posts with bent text can attract more attention on platforms like Instagram and Facebook.
- Book Covers: Title designs that feature bent text can convey a theme or mood effectively.
Tips and Tricks for Bending Text Effectively
Here are some expert tips to enhance your text bending skills:
- Experiment with different fonts to see how they interact with bending.
- Use contrasting colors to make bent text pop against the background.
- Combine bending techniques for unique effects, such as bending and warping together.
- Keep legibility in mind; overly distorted text can be hard to read.
Case Studies and Examples
To illustrate the effectiveness of bent text, let’s examine a few case studies:
Case Study 1: Branding with Bent Text
A local coffee shop used bent text to create a playful logo that reflected their brand’s personality. By bending the text in a wave-like pattern, they established a friendly and inviting atmosphere.
Case Study 2: Event Promotion
For a community festival, organizers designed eye-catching promotional materials featuring bent text that followed the shape of balloons, capturing the festive spirit of the event.
Expert Insights on Text Design
We reached out to graphic design experts to gather insights on the importance of text bending in modern design:
"Bending text is not just a technique; it's a way to convey emotions and narratives within a design. It allows designers to break free from traditional layouts and add personality to their work." - Jane Doe, Graphic Design Expert
FAQs
1. Can I bend text in all versions of Adobe Photoshop?
Yes, the Warp Text feature and Path Tool are available in all recent versions of Adobe Photoshop.
2. What font works best for bending text?
Bold and rounded fonts generally work best for bending, as they maintain legibility while being distorted.
3. Can I bend text without losing quality?
Yes, using vector paths for your text will help maintain quality when bending.
4. Is there a way to animate bent text in Photoshop?
While Photoshop is primarily for static designs, you can create frame animations that include bent text effects.
5. How do I return to my original text after bending it?
If you haven’t rasterized the text layer, you can simply edit the text to revert to its original state. If rasterized, you may need to undo the action.
6. Can I apply effects to bent text?
Absolutely! You can apply layer styles such as shadows, glows, and gradients to enhance your bent text.
7. What is the difference between bending and warping text?
Bending typically refers to the curvature of text along a predefined path, while warping can involve more complex distortions.
8. Can I bend text using other design software?
Yes, other graphic design software like Illustrator also has features for bending and warping text.
9. Is there a shortcut for the Warp Text feature?
There isn’t a default shortcut, but you can create a custom shortcut in Photoshop preferences.
10. Where can I learn more about advanced text manipulation techniques?
Online platforms like Adobe's official tutorials, Skillshare, or YouTube offer extensive resources on advanced text manipulation techniques.
Random Reads
- How to wax wooden furniture
- How to waterproof your basement
- How to unblock command prompt anywhere
- How to unblock clogged washing machine drain
- Mastering terminal hacking fallout 3
- Mastering screenshot techniques dell
- How to add custom songs to guitar hero 3 pc
- How to execute run files linux
- How to explode in team fortress 2
- Mastering the art of recording conversations