Ultimate Guide: Download, Install, and Use XAMPP on Windows for Beginners
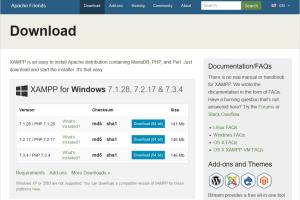
-
Quick Links:
- 1. Introduction to XAMPP
- 2. System Requirements for XAMPP
- 3. How to Download XAMPP
- 4. Installing XAMPP on Windows
- 5. Configuring XAMPP for First Use
- 6. How to Use XAMPP
- 7. Troubleshooting Common XAMPP Issues
- 8. Additional Resources
- 9. FAQs
1. Introduction to XAMPP
XAMPP is a free and open-source cross-platform web server solution stack package developed by Apache Friends, consisting mainly of the Apache HTTP Server, MariaDB (formerly MySQL), and interpreters for scripts written in the PHP and Perl programming languages. It is widely used by developers to set up a local server environment for testing and deploying web applications.
2. System Requirements for XAMPP
Before we dive into the installation process, it's essential to ensure that your system meets the necessary requirements:
- Operating System: Windows 7, 8, 10, or later
- Processor: Intel Pentium 4 or higher
- RAM: Minimum 2 GB (4 GB recommended)
- Disk Space: At least 200 MB free space
3. How to Download XAMPP
Follow these simple steps to download XAMPP:
- Visit the official XAMPP website: https://www.apachefriends.org/index.html.
- On the homepage, choose the Windows version of XAMPP, and click the download button.
- Once the download is complete, locate the downloaded file in your Downloads folder.
4. Installing XAMPP on Windows
Now that you have downloaded XAMPP, it's time to install it. Follow these steps:
- Double-click the downloaded file to start the installation process.
- If prompted by the User Account Control (UAC), click 'Yes' to allow the installation to proceed.
- In the setup wizard, click 'Next' to continue.
- Select the components you want to install. The default options are recommended, which include:
- Apache
- MySQL
- PHP
- phpMyAdmin
- Click 'Next' after selecting your components.
- Choose the folder where you want to install XAMPP (the default is usually fine). Click 'Next'.
- On the next screen, you can select to learn more about Bitnami for XAMPP. You can choose to skip it and click 'Next'.
- Finally, click 'Install' to begin the installation process.
- Once installation is complete, click 'Finish' to exit the setup wizard.
5. Configuring XAMPP for First Use
After installation, you need to configure XAMPP for first-time use:
- Launch the XAMPP Control Panel by double-clicking the icon on your desktop or navigating to the installation folder.
- In the Control Panel, you will see various modules like Apache and MySQL.
- Click the 'Start' button next to Apache to start the web server.
- Click 'Start' next to MySQL to start the database server.
- Once both services are running, you should see their status turn green.
6. How to Use XAMPP
Using XAMPP involves creating and testing PHP applications locally. Here’s how you can get started:
6.1 Accessing the XAMPP Dashboard
Open your web browser and type http://localhost/dashboard to access the XAMPP dashboard. This interface allows you to manage your applications.
6.2 Creating Your First PHP Project
To create your first PHP project, follow these steps:
- Navigate to the XAMPP installation directory (default is C:\xampp\).
- Open the 'htdocs' folder.
- Create a new folder for your project (e.g., 'my_first_project').
- Inside the project folder, create a new file named index.php.
- Open the file in a text editor and write your PHP code:
- Save the file and go back to your web browser. Type http://localhost/my_first_project/index.php to see your project in action.
<?php
echo "Hello, World!";
?>7. Troubleshooting Common XAMPP Issues
While using XAMPP, you may encounter some common issues. Here are solutions to a few:
- Apache not starting: Ensure that no other applications (like Skype) are using port 80 or 443. Change the Apache port settings in the httpd.conf file.
- MySQL not starting: Check the MySQL error log located in the MySQL folder for any issues.
- Access denied for user 'root': This usually means you need to reset your MySQL password or grant the necessary permissions in phpMyAdmin.
8. Additional Resources
For further reading and advanced usage:
9. FAQs
1. What is XAMPP used for?
XAMPP is used to create a local server environment for testing and developing PHP applications with MySQL databases.
2. Is XAMPP free to use?
Yes, XAMPP is completely free and open-source.
3. Can I use XAMPP for production?
No, XAMPP is designed for development purposes only and should not be used for production environments.
4. How do I uninstall XAMPP?
To uninstall XAMPP, go to the Control Panel, find XAMPP in the list of installed programs, and select 'Uninstall'.
5. How can I change the default Apache port?
You can change the port by editing the httpd.conf file located in the Apache config folder within the XAMPP installation directory.
6. Is XAMPP available for Mac and Linux?
Yes, XAMPP is available for multiple platforms, including Windows, Mac, and Linux.
7. How to access phpMyAdmin?
You can access phpMyAdmin by visiting http://localhost/phpmyadmin in your web browser.
8. What should I do if XAMPP is not starting?
Check the XAMPP Control Panel for error messages and ensure that no other applications are using the required ports (80/443 for Apache).
9. How can I secure my XAMPP installation?
To secure XAMPP, consider changing the default MySQL password and configuring Apache settings to restrict access.
10. Can I install additional modules in XAMPP?
Yes, you can add additional PHP modules by downloading them and placing them in the appropriate directories.
Random Reads
- How to get biome keys in terraria
- How to get black marks off walls
- How to build laptop computer
- How to build outdoor barbeque
- Mastering the zerg rush
- Mastering the torture chair escape strategies
- How to find proper mtu size
- How to change default keyboard settings windows
- How to put closet door back on track
- Open email techniques