Ultimate Guide to Setting Up Your Gmail Account in Minutes
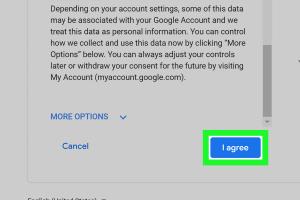
-
Quick Links:
- Introduction
- Why Choose Gmail?
- Creating a Gmail Account: Step-by-Step
- Setting Up Your Account Settings
- Navigating the Gmail Interface
- Exploring Gmail Features
- Enhancing Your Account Security
- Troubleshooting Common Issues
- Case Studies: Real-World Examples
- FAQs
- Conclusion
Introduction
In the digital age, having a reliable email account is essential for communication, both personal and professional. Gmail, Google's email service, is one of the most popular platforms available, boasting over 1.5 billion users worldwide. This guide will provide you with an extensive, step-by-step approach to setting up your Gmail account, ensuring you can start sending and receiving emails in no time.
Why Choose Gmail?
Gmail offers numerous advantages, making it a preferred choice for many users:
- User-Friendly Interface: The layout is intuitive, making it easy for new users.
- Integration with Google Services: Seamless access to Google Drive, Google Calendar, and more.
- Robust Security: Advanced spam filtering and two-factor authentication options.
- Generous Storage: 15 GB of free storage shared across Gmail, Google Drive, and Google Photos.
- Customizable: Users can personalize their inbox and settings according to their preferences.
Creating a Gmail Account: Step-by-Step
Follow these detailed steps to create your Gmail account:
Step 1: Visit the Gmail Sign-Up Page
Open your preferred web browser and navigate to mail.google.com. Click on the "Create account" button.
Step 2: Fill Out the Registration Form
You'll be prompted to enter your personal information:
- First and Last Name: Use your real name for easier identification.
- Username: Choose a unique username that will serve as your email address (e.g., [email protected]).
- Password: Create a strong password with at least 8 characters, including letters, numbers, and symbols.
Step 3: Verify Your Phone Number
Google will prompt you to verify your phone number for account security. Enter your phone number and click "Next." You will receive a verification code via SMS. Enter this code to proceed.
Step 4: Provide Recovery Information
It’s wise to provide a recovery email address, although it’s optional. This will help you regain access to your account if you forget your password.
Step 5: Enter Your Date of Birth and Gender
Provide your date of birth and gender. This information helps Google tailor your experience and is used for security purposes.
Step 6: Agree to the Terms and Conditions
Read through Google’s Terms of Service and Privacy Policy. Once you understand and agree, click on "I agree" to move forward.
Step 7: Personalize Your Account
After creating your account, you can customize settings such as your profile picture and theme.
Step 8: Get Started with Gmail
Congratulations! Your Gmail account is now ready for use. You can start sending and receiving emails immediately.
Setting Up Your Account Settings
Once your account is created, it’s important to configure your account settings for optimal use:
Profile Information
To edit your profile, go to "Settings" > "Accounts and Import." Here, you can add a profile picture and update your name as it appears to others.
Email Signature
To add an email signature, navigate to "Settings" > "General." Scroll down to "Signature" and enter your desired text, including links or images if necessary.
Filters and Blocked Addresses
Use filters to manage incoming emails. You can create filters to automatically label, archive, or delete incoming mail based on specific criteria.
Forwarding and POP/IMAP
If you want to access Gmail from other email clients, enable POP or IMAP under "Settings" > "Forwarding and POP/IMAP." Follow the prompts to configure these settings.
Navigating the Gmail Interface
Understanding the Gmail interface is crucial for effective email management. Here's a breakdown of key features:
Inbox Tabs
Gmail uses tabs to organize your inbox into categories: Primary, Social, Promotions, Updates, and Forums, allowing for better email management.
Search Functionality
The search bar at the top enables you to quickly find emails. You can use search operators to filter results further.
Labels
Instead of folders, Gmail uses labels to categorize emails. Create and manage labels by clicking on "More" in the left sidebar.
Chat and Meet Integration
Access Google Chat and Google Meet directly from Gmail. This integration allows for easy communication and video conferencing.
Exploring Gmail Features
There are many features that enhance the user experience:
- Smart Compose: Gmail suggests completions for your sentences as you type, speeding up email composition.
- Snooze Emails: Temporarily remove emails from your inbox and schedule them to return at a later time.
- Confidential Mode: Send messages that expire after a set period or require a passcode to open.
- Schedule Send: Choose specific dates and times to send your emails.
Enhancing Your Account Security
Security is paramount in today’s digital world. Here’s how to secure your Gmail account:
Two-Factor Authentication
Enable two-factor authentication (2FA) to add an extra layer of security. This requires a secondary verification method, such as a code sent to your phone.
Security Checkup
Google provides a security checkup tool to review your account’s security settings, including recent security events and connected devices. Access this tool at myaccount.google.com/security-checkup.
Regularly Update Your Password
Change your password regularly and use a combination of letters, numbers, and symbols for maximum security.
Troubleshooting Common Issues
Encountering problems with your Gmail account? Here are some common issues and solutions:
Forgotten Password
If you forget your password, click on "Forgot password?" on the sign-in page. Follow the prompts to reset your password.
Account Recovery
If your account is compromised, Google provides recovery options via email and phone verification. Follow these steps at accounts.google.com/signin/recovery.
Emails Not Sending/Receiving
Check your internet connection, ensure you’re logged in, and verify that you’re not exceeding your storage limit.
Case Studies: Real-World Examples
Let’s explore a few case studies to understand the impact of using Gmail:
Case Study 1: Small Business Communications
A local bakery used Gmail to streamline their customer communications. By setting up labels for orders and inquiries, they improved their response time by 40%.
Case Study 2: Educational Use
A school district implemented Gmail for teacher-student communication. The streamlined process increased collaboration and reduced email clutter.
FAQs
1. How much does a Gmail account cost?
A standard Gmail account is free, offering 15 GB of storage. Paid options are available through Google Workspace.
2. Can I use Gmail offline?
Yes, you can enable offline access in Gmail settings, allowing you to read and compose emails without an internet connection.
3. Is it safe to use Gmail?
Gmail is considered secure, with advanced spam filtering and the option for two-factor authentication to enhance security.
4. How do I delete my Gmail account?
To delete your account, go to "Google Account" settings, select "Data & personalization," and find the option to delete your account.
5. Can I access Gmail from my phone?
Yes, Gmail is available as a mobile app for both iOS and Android devices, providing easy access to your emails on the go.
6. What do I do if I receive spam emails?
You can report spam by selecting the email and clicking the "Report spam" button, which helps Gmail improve its filtering system.
7. How can I contact Gmail support?
Gmail offers user support through the Google Help Center, where you can find troubleshooting tips and contact options.
8. Can I change my Gmail address?
You cannot change your Gmail address, but you can create a new account and set up forwarding from your old account.
9. What happens if I run out of storage?
If you exceed your storage limit, you will need to delete emails or upgrade to a paid Google One plan for additional storage.
10. How do I customize my Gmail inbox?
You can customize your inbox by using the "Settings" menu to choose different inbox types, themes, and layout options.
Conclusion
Setting up a Gmail account is a straightforward process, and understanding the features and functionalities can significantly enhance your email experience. Whether for personal, educational, or business use, mastering Gmail will facilitate better communication. Start your journey today by following the steps outlined in this guide!
Random Reads
- How to put your ipod or iphone into dfu mode
- How to use disk cleanup windows 7
- How to use discord app iphone
- Mastering image downloads
- Mastering google voice texting
- How to insert image in word mobile
- How to transfer photos from iphone to mac
- Mastering sql files
- Mastering snapping inkscape
- How to make calls go directly to voicemail samsung galaxy