Mastering Your Network: 4 Easy Ways to Search for a MAC Address
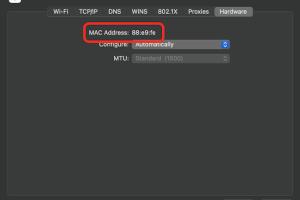
-
Quick Links:
- Introduction
- What is a MAC Address?
- Importance of MAC Addresses
- Method 1: Using Command Prompt
- Method 2: Accessing the Router's Admin Interface
- Method 3: Network Scanning Tools
- Method 4: Using Mobile Apps
- Real World Case Studies
- Expert Insights
- FAQs
Introduction
In today's digital world, understanding your network is crucial for ensuring security, managing devices, and troubleshooting connectivity issues. One essential element of network management is the Media Access Control (MAC) address. This unique identifier plays a vital role in how devices communicate over a network. In this article, we will explore four effective methods to search for a MAC address on your network, making it easier for you to manage and optimize your connections.
What is a MAC Address?
A MAC address is a hardware identification number that uniquely identifies each device on a network. It is typically assigned by the device manufacturer and is embedded in the device's network interface card (NIC). The MAC address is expressed as a string of six pairs of hexadecimal digits, separated by colons or hyphens (e.g., 00:1A:2B:3C:4D:5E).
Importance of MAC Addresses
Understanding MAC addresses is essential for several reasons:
- Network Security: Identifying devices on your network helps in monitoring unauthorized access.
- Device Management: MAC addresses can assist in managing devices, particularly in a home or office network.
- Troubleshooting: When devices experience connectivity issues, knowing their MAC addresses can help diagnose problems.
Method 1: Using Command Prompt
One of the simplest ways to find a MAC address is through the Command Prompt on Windows. Here’s how to do it:
- Press Windows + R to open the Run dialog box.
- Type cmd and hit Enter.
- In the Command Prompt, type ipconfig /all and press Enter.
- Look for the line that starts with Physical Address under your network adapter; this is your MAC address.
Example
For instance, if your network adapter is named Wi-Fi, the output may look like this:
Wi-Fi Adapter: Physical Address. . . . . : 00-1A-2B-3C-4D-5E
Method 2: Accessing the Router's Admin Interface
Your router is a central hub for all devices connected to your network and can provide detailed information about each device, including MAC addresses. Here’s how to access it:
- Open a web browser and type your router's IP address (commonly 192.168.1.1 or 192.168.0.1) in the address bar.
- Log in with your router credentials (default username and password can often be found on the router itself).
- Navigate to the Connected Devices or Device List section.
- Find the MAC addresses listed next to the respective device names.
Example
When you access the device list, you might see entries like:
| Device Name | IP Address | MAC Address |
|---|---|---|
| John's Laptop | 192.168.1.10 | 00:1A:2B:3C:4D:5E |
| Office Printer | 192.168.1.11 | 00:1A:2B:3C:4D:6F |
Method 3: Network Scanning Tools
Network scanning tools can provide an efficient way to discover devices on your network along with their MAC addresses. Popular tools include:
- Angry IP Scanner: A fast network scanner that can find IP addresses and MAC addresses.
- Advanced IP Scanner: A free tool that scans your network and gives you information about connected devices.
- Fing: A mobile app that lets you scan your local network for devices and their MAC addresses.
Step-by-Step Guide for Angry IP Scanner
- Download and install Angry IP Scanner from their official website.
- Open the application and set the IP range for your network.
- Click Start to begin the scan.
- Once the scan is complete, you’ll see a list of devices with their MAC addresses displayed alongside.
Method 4: Using Mobile Apps
For those who prefer using mobile devices, several apps can help you find MAC addresses directly from your smartphone:
- Network Analyzer: This app provides detailed information about your network and connected devices.
- WiFi Analyzer: Offers insight into your WiFi network and identifies devices connected to it.
- Fing: A versatile app for scanning networks and identifying devices.
Using Fing on Mobile
- Download Fing from the App Store or Google Play.
- Open the app and let it scan your network.
- View the list of connected devices and their MAC addresses.
Real World Case Studies
To illustrate the practical use of these methods, let’s explore a couple of case studies:
Case Study 1: Small Office Network
A small marketing agency struggled with unauthorized device access on their WiFi network. By using the router’s admin interface, they identified several unfamiliar MAC addresses. They were able to block these devices, enhancing their network security.
Case Study 2: Home Network Troubleshooting
When John noticed intermittent connectivity issues with his smart TV, he used the Command Prompt method to check the MAC address. This helped him ensure that the device was correctly configured and allowed him to troubleshoot the problem effectively.
Expert Insights
According to network specialists, regularly monitoring MAC addresses is a best practice for maintaining a secure and efficient network. They recommend utilizing a combination of methods to ensure comprehensive coverage, especially in environments with many connected devices.
FAQs
1. What is the difference between an IP address and a MAC address?
An IP address is assigned to devices on a network to identify them and facilitate communication, while a MAC address is a hardware identifier that is unique to each device's network interface.
2. Can I change my device's MAC address?
Yes, some devices allow you to change the MAC address through their settings, often referred to as MAC address spoofing.
3. Why do I need to find a MAC address?
Finding a MAC address is essential for managing devices on your network, ensuring security, and troubleshooting connectivity issues.
4. Are MAC addresses secure?
While MAC addresses are unique, they can be spoofed. Therefore, relying solely on them for security is not advisable.
5. How often should I check MAC addresses on my network?
It’s a good practice to check MAC addresses periodically, especially in environments with many devices or when you suspect unauthorized access.
6. Can I find a MAC address for devices not connected to my network?
No, you can only find MAC addresses for devices currently connected to your network.
7. Do all devices have a MAC address?
Yes, all network-enabled devices have a MAC address assigned to their network interface.
8. Can MAC addresses be used for tracking?
Yes, MAC addresses can be used to track devices on a network, which is why some people prefer to change them for privacy reasons.
9. What should I do if I see an unknown MAC address on my network?
If you see an unknown MAC address, it’s advisable to investigate further, potentially blocking it and changing your WiFi password.
10. Are there tools to monitor MAC addresses on my network?
Yes, several network monitoring tools and apps can help you keep track of MAC addresses, such as Fing and Angry IP Scanner.
Random Reads