Mastering VLOOKUP in Excel: A Comprehensive Guide for Data Analysis
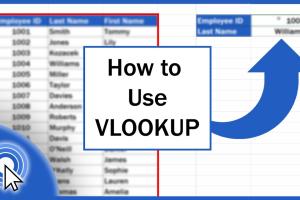
-
Quick Links:
- 1. Introduction
- 2. Understanding VLOOKUP
- 3. VLOOKUP Syntax Explained
- 4. Step-by-Step Guide to Using VLOOKUP
- 5. Common Errors and Solutions
- 6. Real-World Case Studies
- 7. Expert Insights on VLOOKUP
- 8. Advanced VLOOKUP Techniques
- 9. VLOOKUP Alternatives
- 10. Conclusion
- 11. FAQs
1. Introduction
VLOOKUP is one of the most powerful functions in Microsoft Excel, allowing users to search for a value in one column and return a corresponding value from another column. In this guide, we will explore how to effectively use VLOOKUP, providing you with the knowledge to enhance your data management skills.
2. Understanding VLOOKUP
VLOOKUP stands for "Vertical Lookup" and is designed to search for a value in the first column of a range and return a value in the same row from a specified column. It is an essential tool for anyone working with spreadsheets, particularly in data analysis and reporting.
Key Features of VLOOKUP
- Easy to use for beginners.
- Helps in cross-referencing datasets.
- Saves time in data retrieval tasks.
- Supports both exact and approximate matches.
3. VLOOKUP Syntax Explained
The basic syntax of the VLOOKUP function is as follows:
VLOOKUP(lookup_value, table_array, col_index_num, [range_lookup])Parameters Explained
- lookup_value: The value to search for in the first column of the table.
- table_array: The range of cells that contains the data.
- col_index_num: The column number in the table from which to retrieve the value.
- range_lookup: Optional parameter to specify if you want an exact match (FALSE) or an approximate match (TRUE).
4. Step-by-Step Guide to Using VLOOKUP
To effectively use VLOOKUP, follow these steps:
Step 1: Prepare Your Data
Make sure your data is organized in a table format, with the lookup values in the first column.
Step 2: Open the VLOOKUP Function
Click on the cell where you want the result to appear and type =VLOOKUP(.
Step 3: Enter the Parameters
For each parameter, select the respective cell or range:
- For lookup_value, select the cell containing the value you want to search for.
- For table_array, select the entire data range.
- For col_index_num, enter the column number from which you want to return data.
- For range_lookup, type FALSE for an exact match.
Your final formula should look something like this:
=VLOOKUP(A2, B2:D10, 3, FALSE)Step 4: Press Enter
After entering the function, press Enter to see the result. If the value is found, the corresponding value will be displayed.
5. Common Errors and Solutions
While using VLOOKUP, you may encounter a few common errors:
- #N/A: This error indicates that the lookup value was not found.
- #REF: This error occurs when the column index number is greater than the number of columns in the table array.
- #VALUE: This error appears when the parameters are incorrect.
Solutions
Check your lookup values for typos, ensure your table array is correctly selected, and validate that your column index number is within the range.
6. Real-World Case Studies
Case Study 1: Inventory Management
A retail company used VLOOKUP to match product IDs with their corresponding details stored in a separate spreadsheet, streamlining their inventory management process.
Case Study 2: Employee Database
A human resources department utilized VLOOKUP to quickly retrieve employee names based on their unique identification numbers, significantly reducing the time spent on manual searches.
7. Expert Insights on VLOOKUP
According to Excel experts, mastering VLOOKUP can greatly enhance your ability to analyze data efficiently. It is recommended to practice with real datasets to become comfortable with the function.
8. Advanced VLOOKUP Techniques
Once you're comfortable with the basics, consider exploring advanced techniques:
- Using VLOOKUP with IFERROR: Combine VLOOKUP with IFERROR to manage errors gracefully.
- Nested VLOOKUP: Use VLOOKUP inside another VLOOKUP for more complex data retrieval.
9. VLOOKUP Alternatives
There are several alternatives to VLOOKUP that you might find useful:
- INDEX-MATCH: A more flexible approach that allows for horizontal lookups.
- XLOOKUP: A newer function that replaces VLOOKUP and offers additional features.
10. Conclusion
VLOOKUP is a powerful tool that can greatly enhance your productivity in Excel. By mastering its syntax and application, you can leverage this function to streamline your data analysis tasks.
11. FAQs
- 1. What is VLOOKUP used for?
- VLOOKUP is used to search for a value in one column and return a corresponding value from another column in Excel.
- 2. Can VLOOKUP return values from the left?
- No, VLOOKUP can only search the first column of the table and return values from the right.
- 3. What does the range_lookup parameter do?
- This parameter determines whether the function should look for an exact match (FALSE) or an approximate match (TRUE).
- 4. How do I handle #N/A errors?
- You can use the IFERROR function to manage and replace #N/A errors with a custom message.
- 5. Is VLOOKUP case-sensitive?
- No, VLOOKUP is not case-sensitive. It treats "Apple" and "apple" as the same value.
- 6. Can I use VLOOKUP with text values?
- Yes, VLOOKUP can be used to search for both text and numerical values.
- 7. How do I perform a VLOOKUP across multiple sheets?
- You can reference other sheets in your VLOOKUP formula by including the sheet name followed by an exclamation mark, e.g., Sheet2!A1:D10.
- 8. What is the maximum number of columns I can use with VLOOKUP?
- Excel allows a maximum of 16,384 columns, but your VLOOKUP table should ideally be manageable for ease of use.
- 9. Can I use VLOOKUP to pull data from a different workbook?
- Yes, you can pull data from a different workbook by referencing the workbook and sheet in your formula.
- 10. What is the difference between VLOOKUP and HLOOKUP?
- VLOOKUP searches for values vertically in a column, while HLOOKUP searches horizontally in a row.
Random Reads
- How to make a fishing rod in minecraft
- How to make a door alarm
- Discover hidden singing vortigaunt cave half life 2
- How to clean laptop keyboard
- How to clean hardwood floors with vinegar
- How to change netgear password
- How to change mac os x icons
- Why does your phone keep restarting
- Mastering the art of ceiling sanding
- Mastering the ammeter guide