Mastering GIMP: A Comprehensive Guide to Installing Scripts for Enhanced Functionality
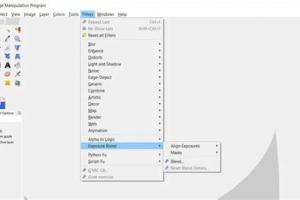
-
Quick Links:
- Introduction
- What Are GIMP Scripts?
- Benefits of Using Scripts in GIMP
- Types of Scripts for GIMP
- How to Install Scripts in GIMP
- Troubleshooting Common Issues
- Case Studies: Enhancing Design Workflows
- Expert Insights on GIMP Scripts
- Conclusion
- FAQs
Introduction
GIMP (GNU Image Manipulation Program) is a powerful open-source graphic design software that rivals industry-standard tools. While GIMP offers a robust set of features out of the box, the ability to install scripts significantly enhances its functionality. This guide explores how to install scripts in GIMP, offering practical insights, step-by-step instructions, and real-world examples to help you optimize your design workflow.
What Are GIMP Scripts?
Scripts in GIMP are essentially small programs or commands that automate repetitive tasks, thus saving time and effort. They can perform a variety of functions—from batch processing images to applying complex effects with a single click. Scripts are typically written in languages like Scheme or Python, allowing for a high degree of flexibility and customization.
Benefits of Using Scripts in GIMP
- Increased Efficiency: Automating repetitive tasks allows you to focus on creativity.
- Enhanced Functionality: Scripts can introduce new features that GIMP may not natively support.
- Customization: Tailor GIMP to fit your specific workflow needs.
- Community Support: A thriving community shares scripts, expanding the tools available to users.
Types of Scripts for GIMP
GIMP scripts can be categorized into various types based on their functionality:
- Automation Scripts: Automate repetitive tasks like resizing or applying filters.
- Effects Scripts: Apply complex visual effects to images quickly.
- Export/Import Scripts: Facilitate the process of importing and exporting files in different formats.
- Batch Process Scripts: Handle multiple files at once, saving significant time.
How to Install Scripts in GIMP
Installing scripts in GIMP is a straightforward process. Follow these steps to enhance your GIMP experience:
Step 1: Download the Script
Find a script that suits your needs from reputable sources like:
Ensure you download the script file, which usually has an extension like .scm for Scheme or .py for Python.
Step 2: Locate the GIMP Scripts Folder
The location of the scripts folder varies based on your operating system:
- Windows:
C:\Users\[YourUsername]\AppData\Roaming\GIMP\2.10\scripts\ - macOS:
/Users/[YourUsername]/Library/Application Support/GIMP/2.10/scripts/ - Linux:
~/.config/GIMP/2.10/scripts/
Step 3: Copy the Script File
Paste the downloaded script file into the appropriate scripts folder mentioned above. You may need to restart GIMP for it to recognize the new script.
Step 4: Verify Installation
Open GIMP and check if the script appears under the appropriate menu. You can do this by navigating to Filters or File, depending on the script's purpose.
Troubleshooting Common Issues
Sometimes, users may face issues while installing scripts. Here are common problems and their solutions:
- Script not appearing: Ensure the script file is in the correct directory and that GIMP has been restarted.
- Script errors: Check the console for error messages, which can guide you towards fixing any coding issues.
- Compatibility issues: Confirm that the script is compatible with your version of GIMP.
Case Studies: Enhancing Design Workflows
Let’s explore how different designers have utilized scripts to streamline their workflows:
Case Study 1: Batch Processing for Photographers
A photographer used a batch processing script to resize and watermark hundreds of images before a gallery exhibition. This saved hours compared to manual processing.
Case Study 2: Graphic Design Automation
A graphic designer implemented a color grading script that allowed for consistent application of filters across multiple projects, enhancing brand identity.
Expert Insights on GIMP Scripts
Experts recommend the following when using scripts in GIMP:
- Always backup your original images before applying batch scripts.
- Experiment with different scripts to find the best fit for your workflow.
- Participate in GIMP forums to share your experiences and learn from others.
Conclusion
Installing scripts in GIMP opens up a world of possibilities for graphic designers and digital artists. By leveraging the power of automation and customization, you can enhance your productivity and creativity. Follow the steps outlined in this guide to get started, and explore the vast array of scripts available to elevate your design projects.
FAQs
- 1. What types of scripts are available for GIMP?
- There are automation scripts, effects scripts, export/import scripts, and batch process scripts, among others.
- 2. How do I find scripts for GIMP?
- You can find scripts on the GIMP official site, GitHub, forums, and community sites like DeviantArt.
- 3. Can I create my own scripts for GIMP?
- Yes, if you have programming knowledge in Scheme or Python, you can create custom scripts.
- 4. Do scripts work on all versions of GIMP?
- Scripts may have compatibility issues with different versions. Always check compatibility before downloading.
- 5. What should I do if a script doesn't work?
- Check the installation directory, ensure GIMP is restarted, and review the console for error messages.
- 6. Are there any safety concerns with downloading scripts?
- Always download scripts from reputable sources to avoid malware or harmful code.
- 7. How do I uninstall a script in GIMP?
- Simply delete the script file from the scripts folder and restart GIMP.
- 8. Can scripts improve my design workflow?
- Absolutely! Scripts can save time by automating repetitive tasks and enhancing your creative options.
- 9. Is there a community for GIMP users?
- Yes, there are many forums and online communities where GIMP users share tips, scripts, and tutorials.
- 10. How can I learn more about scripting in GIMP?
- Refer to the official GIMP documentation, online tutorials, and community forums for learning resources.
Random Reads