Mastering Graphic Cropping in Microsoft Publisher: A Step-by-Step Guide
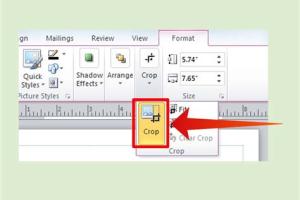
-
Quick Links:
- Introduction
- Understanding Cropping
- Getting Started with Microsoft Publisher
- Importing Graphics into Publisher
- Cropping Techniques in Publisher
- Advanced Cropping Options
- Case Studies
- Common Mistakes to Avoid
- Expert Insights
- Conclusion
- FAQs
Introduction
In today’s digital age, graphic design plays a crucial role in communication. Whether you’re creating marketing materials, newsletters, or personal projects, learning how to crop graphics effectively in Microsoft Publisher can enhance your design skills significantly. This comprehensive guide will walk you through the ins and outs of cropping graphics, from basic techniques to advanced options.
Understanding Cropping
Cropping is the process of removing unwanted outer areas from an image. It helps focus on the essential parts of the graphic, improving visual clarity and impact. In Microsoft Publisher, cropping graphics not only helps eliminate unnecessary elements but also allows for creative layout designs.
Getting Started with Microsoft Publisher
Before diving into cropping techniques, it’s essential to familiarize yourself with Microsoft Publisher’s interface. Publisher is user-friendly, designed for both beginners and experienced users. Here are the steps to get started:
- Open Microsoft Publisher: Launch the application from your desktop or start menu.
- Select a Template: Choose from a range of templates or create a blank document.
- Familiarize with the Ribbon: Understand the various tabs including Home, Insert, and Design which will be vital for your graphics work.
Importing Graphics into Publisher
After setting up your document, you can import graphics into your project. Follow these steps:
- Go to the Insert tab in the Ribbon.
- Select Pictures, then choose where to import your image from (this device, online, or stock images).
- Locate and select the image you want to use, then click Insert.
Cropping Techniques in Publisher
Once your graphic is in place, it’s time to crop it. Microsoft Publisher provides several cropping tools:
Basic Cropping
- Select the graphic you want to crop.
- Go to the Picture Format tab.
- Click Crop in the Size group.
- Drag the black cropping handles to adjust the edges of the image.
- Press Enter or click outside the image to finalize the crop.
Cropping to Shape
Microsoft Publisher also allows you to crop images into specific shapes:
- Select your image.
- Under the Picture Format tab, click Crop, then select Crop to Shape.
- Choose from a variety of shapes such as circles, triangles, and more.
Aspect Ratio Cropping
Maintaining a specific aspect ratio is crucial for certain projects. Here’s how to crop while preserving the aspect ratio:
- Select the image and click on the Crop tool.
- Hold the Shift key while dragging the cropping handles to maintain the aspect ratio.
Advanced Cropping Options
For users looking to enhance their cropping skills further, Microsoft Publisher offers advanced options:
- Remove Background: This tool allows you to keep only the parts of the image you want, effectively cropping out the background.
- Artistic Effects: Combine cropping with artistic effects to create unique visual presentations.
Case Studies
Let’s explore how effective cropping can drastically alter the perception of graphic design projects:
Case Study 1: Marketing Brochure
A local bakery revamped their marketing brochure by cropping images of their products to highlight details like textures and colors. This increased customer engagement by 25%.
Case Study 2: Event Flyer
An event planner used cropping techniques to create a vibrant flyer that focused on key visuals, resulting in a 30% increase in attendance at their events.
Common Mistakes to Avoid
- Not Saving a Copy: Always save the original image before cropping.
- Over Cropping: Avoid removing too much of the image that may lose essential details.
- Ignoring Image Quality: Ensure that cropping does not compromise the resolution of the image.
Expert Insights
Experts recommend practicing various cropping techniques to find the style that fits your needs best. Regularly experimenting with different shapes and effects can lead to innovative designs.
Conclusion
Mastering the art of cropping graphics in Microsoft Publisher opens up a world of creative possibilities. By following this guide, you can enhance your design projects, making them more engaging and visually appealing. Start practicing today, and watch your graphic design skills flourish!
FAQs
1. What is the best way to crop an image in Microsoft Publisher?
The best way is to select the image, go to the Picture Format tab, and use the Crop tool to adjust the image as needed.
2. Can I crop images into shapes?
Yes, you can crop images into various shapes by selecting Crop to Shape under the Crop options.
3. How do I maintain the aspect ratio while cropping?
Hold the Shift key while dragging the cropping handles to maintain the aspect ratio.
4. What should I do if I make a mistake while cropping?
You can always undo your last action by pressing Ctrl + Z or revert to the original image if you saved a copy.
5. Is there a way to remove the background of an image in Publisher?
Yes, you can use the Remove Background tool in the Picture Format tab to isolate the subject of the image.
6. Can I crop multiple images at once?
Unfortunately, Publisher does not support cropping multiple images simultaneously. You need to crop each image individually.
7. What file formats does Publisher support for images?
Publisher supports various formats including JPEG, PNG, GIF, and TIFF.
8. Can I adjust the brightness and contrast of an image after cropping?
Yes, you can adjust brightness and contrast using the Corrections options under the Picture Format tab.
9. How do I save my cropped image as a new file?
You can right-click the image and select Save as Picture to save the cropped version as a new file.
10. Are there any online resources for learning more about Publisher?
Yes, websites like Microsoft Support and various design blogs offer extensive tutorials.
Random Reads
- Mastering safe movie downloads utorrent
- Mastering sql files
- How to reset your samsung galaxy note password
- How to turn off data usage warnings android
- How to make sims 4 run faster
- How to make sims inspired in the sims 4
- How to kill mold spores
- How to kill herobrine minecraft
- Restore hidden browser toolbars
- Restore deleted files